Het beginscherm gebruiken
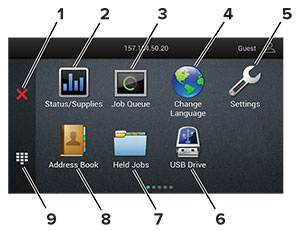
|
Pictogram |
Functie |
|
|---|---|---|
|
1 |
Knop Stoppen of Annuleren |
Stop de huidige afdruktaak. |
|
2 |
Status/Supplies |
Opmerking: U kunt deze instelling ook openen door het bovenste gedeelte van het beginscherm aan te raken. |
|
3 |
Wachtrij |
Alle huidige afdruktaken weergeven. Opmerking: U kunt deze instelling ook openen door het bovenste gedeelte van het beginscherm aan te raken. |
|
4 |
Taal wijzigen |
De taal op het beeldscherm wijzigen. |
|
5 |
Instellingen |
De printermenu's openen. |
|
6 |
USB-station |
Foto's en documenten afdrukken vanaf een flashstation. |
|
7 |
Wachttaken |
Afdruktaken die in de wachtrij staan in het printergeheugen tonen. |
|
8 |
Adresboek |
Een lijst met contactpersonen beheren waar andere toepassingen op de printer toegang toe hebben. |
|
9 |
Toetsenblok op het scherm |
Hiermee voert u getallen of symbolen in een invoerveld in. |