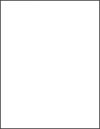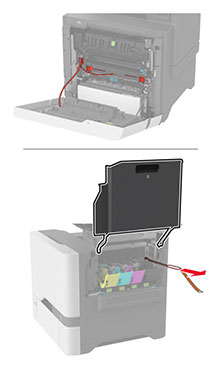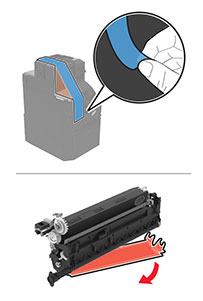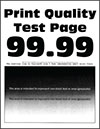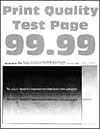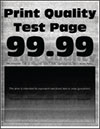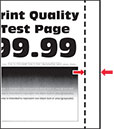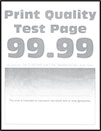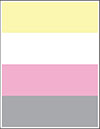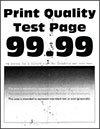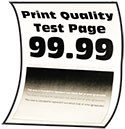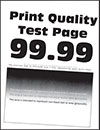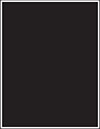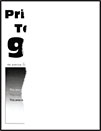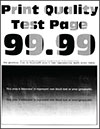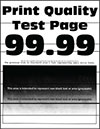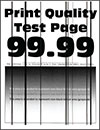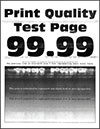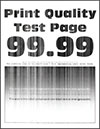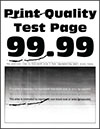|
Etap 1
-
Upewnij się, że usunięto wszystkie materiały opakowaniowe w następujących obszarach:
-
Wydrukuj dokument.
Czy wydruk jest jasny?
|
Przejdź do punktu 2.
|
Problem został rozwiązany.
|
|
Etap 2
-
Wykonaj regulację koloru.
Na ekranie głównym dotknij opcji
Ustawienia
>
Drukowanie
>
Jakość
>
Zaawansowane obrazowanie
>
Regulacja kolorów
.
-
Wydrukuj dokument.
Czy wydruk jest jasny?
|
Przejdź do punktu 3.
|
Problem został rozwiązany.
|
|
Etap 3
-
W zależności od używanego systemu operacyjnego zwiększ jasność tonera za pomocą okna dialogowego Preferencje drukowania lub Drukuj.
Uwaga:
Możesz także zmienić to ustawienie za pomocą panelu sterowania drukarki. Na ekranie głównym dotknij kolejno opcji
Ustawienia
>
Drukowanie
>
Jakość
>
Intensywność toneru
.
-
Wydrukuj dokument.
Czy wydruk jest jasny?
|
Przejdź do punktu 4.
|
Problem został rozwiązany.
|
|
Etap 4
-
Wyłącz oszczędzanie koloru.
Na ekranie głównym dotknij kolejno opcji
Ustawienia
>
Drukowanie
>
Jakość
>
Oszczędzanie kolorów
.
-
Wydrukuj dokument.
Czy wydruk jest jasny?
|
Przejdź do punktu 5.
|
Problem został rozwiązany.
|
|
Etap 5
-
W zależności od używanego systemu operacyjnego typ papieru można ustawić za pomocą okna dialogowego Preferencje drukowania lub Drukowanie.
Uwagi:
-
Sprawdź, czy ustawienie jest zgodne z załadowanym typem papieru.
-
Możesz także zmienić to ustawienie za pomocą panelu sterowania drukarki. Na ekranie głównym dotknij kolejno
Ustawienia
>
Papier
>
Konfiguracja zasobnika
>
Rozmiar/Typ papieru
.
-
Wydrukuj dokument.
Czy wydruk jest jasny?
|
Przejdź do punktu 6.
|
Problem został rozwiązany.
|
|
Etap 6
Sprawdź, czy papier nie jest szorstki i czy nie ma faktury.
Czy drukujesz na szorstkim papierze lub papierze z fakturą?
|
Przejdź do punktu 7.
|
Przejdź do punktu 7.
|
|
Etap 7
-
Wymień papier z fakturą lub szorstki papier na papier zwykły.
-
Wydrukuj dokument.
Czy wydruk jest jasny?
|
Przejdź do punktu 8.
|
Problem został rozwiązany.
|
|
Etap 8
-
Załaduj papier z nowego opakowania.
Uwaga:
Papier wchłonął wilgoć z powodu wysokiej wilgotności powietrza. Do chwili użycia papier należy przechowywać w oryginalnym opakowaniu.
-
Wydrukuj dokument.
Czy wydruk jest jasny?
|
Przejdź do punktu 9.
|
Problem został rozwiązany.
|
|
Etap 9
-
Wyjmij kolorowy zestaw obrazujący, a następnie wyjmij czarny moduł obrazujący.
Ostrzeżenie — możliwość uszkodzenia:
Nie wystawiaj czarnego modułu ani kolorowego zestawu obrazującego na działanie światła słonecznego przez dłużej niż 10 minut. Długotrwałe działanie światła może negatywnie wpłynąć na jakość wydruku.
Ostrzeżenie — możliwość uszkodzenia:
Nie dotykaj bębna światłoczułego pod czarnym modułem obrazującym lub kolorowym zestawem obrazującym. Może to wpłynąć na jakość kolejnych zadań drukowania.
-
Włóż czarny moduł obrazujący, a następnie kolorowy zestaw obrazujący.
-
Wydrukuj dokument.
Czy wydruk jest zbyt jasny?
|
Skontaktuj się ze
wsparciem klienta
.
|
Problem został rozwiązany.
|