Korzystanie z ekranu głównego
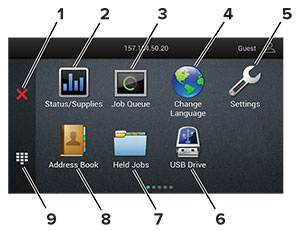
|
Ikona |
Zastosowanie |
|
|---|---|---|
|
1 |
przycisk Stop lub Anuluj |
Zatrzymywanie bieżącego zadania drukarki. |
|
2 |
Stan/Materiały eksploatacyjne |
Uwaga: Dostęp do ustawienia można również uzyskać, dotykając górnej sekcji ekranu głównego. |
|
3 |
Kolejka zadań |
Wyświetlanie wszystkich bieżących zadań drukowania. Uwaga: Dostęp do ustawienia można również uzyskać, dotykając górnej sekcji ekranu głównego. |
|
4 |
Zmień język |
Zmienianie języka na wyświetlaczu. |
|
5 |
Ustawienia |
Umożliwia dostęp do menu drukarki. |
|
6 |
Napęd USB |
Umożliwia drukowanie zdjęć i dokumentów z dysku flash. |
|
7 |
Wstrzymane zadania |
Wyświetlanie zadań drukowania przechowywanych w pamięci drukarki. |
|
8 |
Książka adresowa |
Zarządzanie listą kontaktów, do której mają dostęp inne aplikacje w drukarce. |
|
9 |
Klawiatura ekranowa |
W polu wprowadzania znaków można wpisać cyfry lub symbole. |