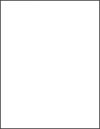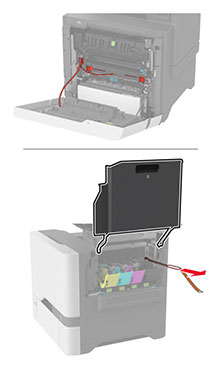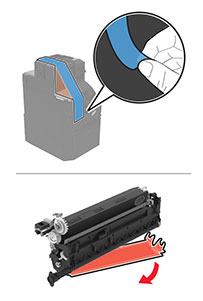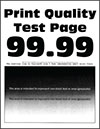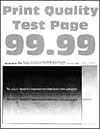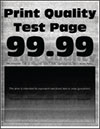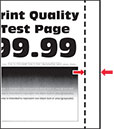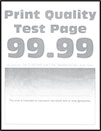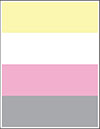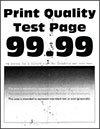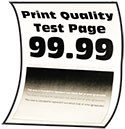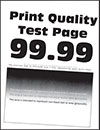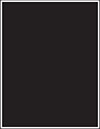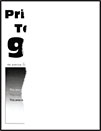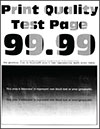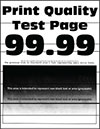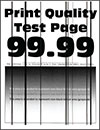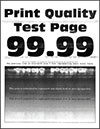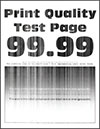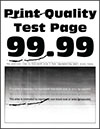|
Etapa 1
-
Certifique-se de remover todo o material de embalagem nas seguintes áreas:
-
Imprima o documento.
A impressão está clara?
|
Ir para a etapa 2.
|
O problema foi solucionado.
|
|
Etapa 2
-
Faça o Ajuste de cores.
Na tela inicial, toque em
Configurações
>
Impressão
>
Qualidade
>
Criação de imagem avançada
>
Ajuste de cores
.
-
Imprima o documento.
A impressão está clara?
|
Ir para a etapa 3.
|
O problema foi solucionado.
|
|
Etapa 3
-
Dependendo de seu sistema operacional, aumente a tonalidade do toner em Preferências de impressão ou na caixa de diálogo de Impressão.
Nota:
Você também pode alterar as configurações no painel de controle da impressora. Na tela inicial, toque em
Configurações
>
Impressão
>
Qualidade
>
Intensidade do toner
.
-
Imprima o documento.
A impressão está clara?
|
Ir para a etapa 4.
|
O problema foi solucionado.
|
|
Etapa 4
-
Desligue o Economizador de cor.
Na tela inicial, toque em
Configurações
>
Impressão
>
Qualidade
>
Economizador de cor
.
-
Imprima o documento.
A impressão está clara?
|
Ir para a etapa 5.
|
O problema foi solucionado.
|
|
Etapa 5
-
Dependendo de seu sistema operacional, especifique o tipo de papel em Preferências de impressão ou na caixa de diálogo Imprimir.
Notas:
-
Verifique se as definições correspondem ao papel carregado.
-
Você também pode alterar as configurações no painel de controle da impressora. Na tela inicial, toque em
Configurações
>
Papel
>
Configuração de bandeja
>
Tamanho/Tipo de papel
.
-
Imprima o documento.
A impressão está clara?
|
Ir para a etapa 6.
|
O problema foi solucionado.
|
|
Etapa 6
Verifique se a textura ou o acabamento do papel são ásperos.
Você está imprimindo em papel áspero ou texturizado?
|
Ir para a etapa 7.
|
Vá para a etapa 7.
|
|
Etapa 7
-
Substitua o papel texturizado ou áspero por papel comum.
-
Imprima o documento.
A impressão está clara?
|
Ir para a etapa 8.
|
O problema foi solucionado.
|
|
Etapa 8
-
Carregue papel de um pacote novo.
Nota:
O papel absorve umidade se essa estiver alta. Armazene o papel em sua embalagem original até utilizá-lo.
-
Imprima o documento.
A impressão está clara?
|
Ir para a etapa 9.
|
O problema foi solucionado.
|
|
Etapa 9
-
Remova o kit de criação de imagens coloridas e, em seguida, remova a unidade de imagem preta.
Aviso — Danos potenciais:
Não deixe o kit de criação de imagens coloridas e a unidade de imagem preta expostos à luz direta por mais de 10 minutos. A longa exposição à luz pode causar problemas na qualidade de impressão.
Aviso — Danos potenciais:
Não toque no cilindro fotocondutor debaixo do kit de criação de imagens coloridas ou da unidade de imagem preta. Fazer isso pode afetar a qualidade dos trabalhos de impressão futuros.
-
Insira a unidade de imagem preta e, em seguida, o kit de criação de imagens coloridas.
-
Imprima o documento.
A impressão está muito clara?
|
Entre em contato com o
suporte ao cliente
.
|
O problema foi solucionado.
|