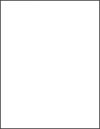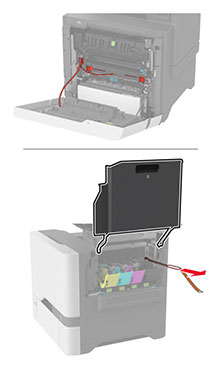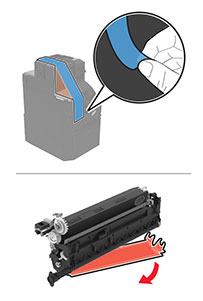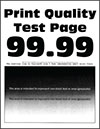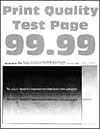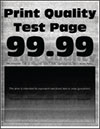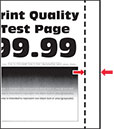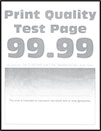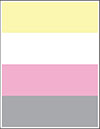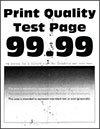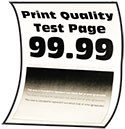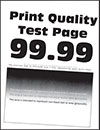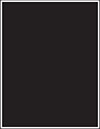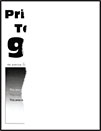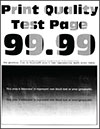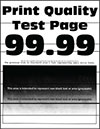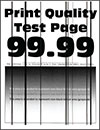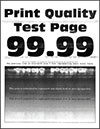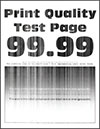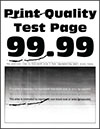|
Pas 1
-
Asiguraţi-vă că aţi îndepărtat toate materialele de ambalare din următoarele zone:
-
Imprimaţi documentul.
Materialele imprimate sunt deschise la culoare?
|
Treceţi la pasul 2.
|
Problema este rezolvată.
|
|
Pas 2
-
Realizaţi Reglare culori.
Din ecranul de pornire, atingeţi
Setări
>
Imprimare
>
Calitate
>
Imagini complexe
>
Reglare culori
.
-
Imprimaţi documentul.
Materialele imprimate sunt deschise la culoare?
|
Treceţi la pasul 3.
|
Problema este rezolvată.
|
|
Pas 3
-
În funcţie de sistemul de operare, reduceţi luminozitatea tonerului din dialogul Preferinţe imprimare sau Imprimare.
Notă:
De asemenea, puteţi schimba setarea din panoul de control al imprimantei. Din ecranul de pornire, atingeţi
Setări
>
Imprimare
>
Calitate
>
Luminozitate toner
.
-
Imprimaţi documentul.
Materialele imprimate sunt deschise la culoare?
|
Treceţi la pasul 4.
|
Problema este rezolvată.
|
|
Pas 4
-
Dezactivaţi opţiunea Color economic.
Din ecranul de pornire, atingeţi
Setări
>
Imprimare
>
Calitate
>
Color economic
.
-
Imprimaţi documentul.
Materialele imprimate sunt deschise la culoare?
|
Treceţi la pasul 5.
|
Problema este rezolvată.
|
|
Pas 5
-
În funcţie de sistemul de operare, specificaţi tipul hârtiei din dialogul Preferinţe imprimare sau Imprimare.
Note:
-
Asiguraţi-vă că setarea corespunde hârtiei încărcate.
-
De asemenea, puteţi schimba setarea din panoul de control al imprimantei. Din ecranul de pornire, atingeţi
Setări
>
Hârtie
>
Configuraţie tavă
>
Dimensiune/Tip hârtie
.
-
Imprimaţi documentul.
Materialele imprimate sunt deschise la culoare?
|
Treceţi la pasul 6.
|
Problema este rezolvată.
|
|
Pas 6
Verificaţi dacă hârtia are textura pronunţată sau suprafaţa aspră.
Imprimaţi pe hârtie cu textură pronunţată sau aspră?
|
Treceţi la pasul 7.
|
Treceţi la pasul 7.
|
|
Pas 7
-
Înlocuiţi hârtia cu textură pronunţată sau aspră cu hârtie simplă.
-
Imprimaţi documentul.
Materialele imprimate sunt deschise la culoare?
|
Treceţi la pasul 8.
|
Problema este rezolvată.
|
|
Pas 8
-
Încărcaţi hârtie dintr-un pachet nou.
Notă:
Hârtia absoarbe umezeală din cauza umidităţii ridicate. Păstraţi hârtia în ambalajul original până când sunteţi gata să o încărcaţi.
-
Imprimaţi documentul.
Materialele imprimate sunt deschise la culoare?
|
Treceţi la pasul 9.
|
Problema este rezolvată.
|
|
Pas 9
-
Scoateţi kitul de imagine color, apoi scoateţi unitatea de imagine pentru negru.
Avertisment - Pericol de deteriorare:
Nu expuneţi kitul de imagine color sau unitatea de imagine pentru negru la lumină directă mai mult de 10 minute. Expunerea prelungită la lumină poate cauza probleme de calitate a imprimării.
Avertisment - Pericol de deteriorare:
Nu atingeţi cilindrul fotoconductor de sub kitul de imagine color şi unitatea de imagine pentru negru. În caz contrar, calitatea viitoarelor lucrări de imprimare poate fi afectată.
-
Reintroduceţi unitatea de imagine pentru negru, apoi kitul de imagine color.
-
Imprimaţi documentul.
Materialele imprimate sunt prea deschise la culoare?
|
Contactaţi
asistenţa pentru clienţi
.
|
Problema este rezolvată.
|