Utilizarea ecranului de pornire
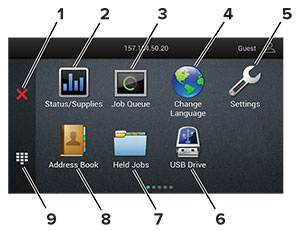
|
Pictogramă |
Funcţie |
|
|---|---|---|
|
1 |
Butonul Oprire sau Anulare |
Opriţi lucrarea de imprimare actuală. |
|
2 |
Stare/Consumabile |
Notă: Puteţi accesa, de asemenea, această setare atingând secţiunea superioară a ecranului de pornire. |
|
3 |
Listă de aşteptare lucrări |
Afişaţi toate lucrările de imprimare curente. Notă: Puteţi accesa, de asemenea, această setare atingând secţiunea superioară a ecranului de pornire. |
|
4 |
Schimbare limbă |
Schimbaţi limba afişajului. |
|
5 |
Setări |
Accesaţi meniurile imprimantei. |
|
6 |
Unitate USB |
Imprimaţi fotografii şi documente de pe o unitate flash. |
|
7 |
Sarcini de imprimare reţinute |
Afişaţi lucrările de imprimare reţinute în memoria imprimantei. |
|
8 |
Agendă |
Gestionaţi o listă de contacte pe care alte aplicaţii de pe imprimantă o pot accesa. |
|
9 |
Tastatură pe ecran |
Introduceţi cifre sau simboluri într-un câmp de introducere. |