使用主屏幕
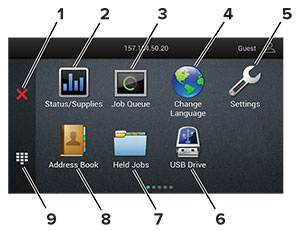
|
图标 |
功能 |
|
|---|---|---|
|
1 |
“停止”或“取消”按钮 |
停止当前的打印机任务。 |
|
2 |
状态/耗材 |
注意: 您也可以通过触摸主屏幕的顶端部分访问此设置。 |
|
3 |
作业队列 |
显示所有的当前打印作业。 注意: 您也可以通过触摸主屏幕的顶端部分访问此设置。 |
|
4 |
更改语言 |
更改显示屏上的语言。 |
|
5 |
设置 |
访问打印机菜单。 |
|
6 |
USB 驱动器 |
打印闪存驱动器中的照片和文档。 |
|
7 |
挂起作业 |
显示保存在打印机内存中的打印作业。 |
|
8 |
地址簿 |
管理打印机上的其他应用程序可以访问的联系人列表。 |
|
9 |
屏幕键盘 |
在输入字段中输入数字或符号。 |