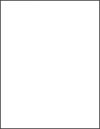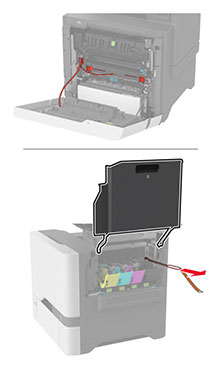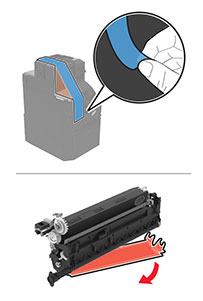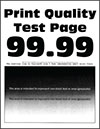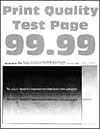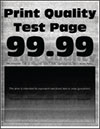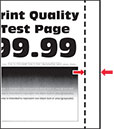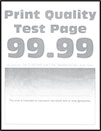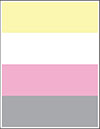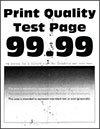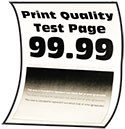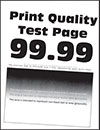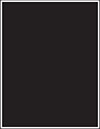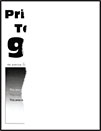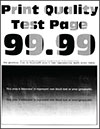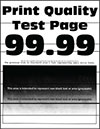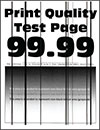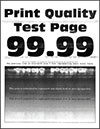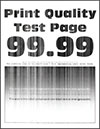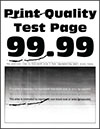|
Krok 1
Uistite sa, že je kábel tlačiarne riadne pripojený k tlačiarni a k počítaču, tlačovému serveru, voliteľnému prvku alebo k inému sieťovému zariadeniu.
Tlačí tlačiareň pomaly?
|
Prejdite na krok č. 2.
|
Problém je vyriešený.
|
|
Krok 2
-
Uistite sa, že tlačiareň nie je v režime Tichý režim.
Na domovskej obrazovke sa dotknite položiek
Nastavenia
>
Zariadenie
>
Údržba
>
ponuka Konfigurácia
>
Prevádzka zariadenia
>
Tichý režim
.
-
Vytlačte dokument.
Tlačí tlačiareň pomaly?
|
Prejdite na krok č. 3.
|
Problém je vyriešený.
|
|
Krok 3
-
Špecifikujte rozlíšenie tlače v dialógovom okne Predvoľby tlače alebo Tlač v závislosti od používaného operačného systému.
-
Nastavte rozlíšenie na 4800 CQ.
-
Vytlačte dokument.
Tlačí tlačiareň pomaly?
|
Prejdite na krok č. 4.
|
Problém je vyriešený.
|
|
Krok 4
-
Na domovskej obrazovke sa dotknite položiek
Nastavenia
>
Tlač
>
Kvalita
>
Rozlíšenie tlače
.
-
Nastavte rozlíšenie na 4800 CQ.
-
Vytlačte dokument.
Tlačí tlačiareň pomaly?
|
Prejdite na krok č. 5.
|
Problém je vyriešený.
|
|
Krok 5
-
Špecifikujte typ papiera v dialógovom okne Predvoľby tlače alebo Tlač v závislosti od používaného operačného systému.
Poznámky:
-
Uistite sa, že nastavenie zodpovedá vloženému papieru.
-
Nastavenie môžete zmeniť aj prostredníctvom ovládacieho panela tlačiarne. Na domovskej obrazovke sa dotknite položiek
Nastavenia
>
Papier
>
Konfigurácia zásobníkov
>
Veľkosť/typ papiera
.
-
Ťažší papier sa tlačí pomalšie.
-
Papier užší ako formáty list, A4 a legal sa môže tlačiť pomalšie.
-
Vytlačte dokument.
Tlačí tlačiareň pomaly?
|
Prejdite na krok č. 6.
|
Problém je vyriešený.
|
|
Krok 6
-
Uistite sa, že nastavenia tlačiarne pre položky Štruktúra a Hmotnosť zodpovedajú vkladanému papieru.
Na domovskej obrazovke sa dotknite položiek
Nastavenia
>
Papier
>
Konfigurácia médií
>
Typy médií
.
Poznámka:
Papier s drsnou textúrou povrchu a papier s vysokou hmotnosťou sa možno budú tlačiť pomalšie.
-
Vytlačte dokument.
Tlačí tlačiareň pomaly?
|
Prejdite na krok č. 7.
|
Problém je vyriešený.
|
|
Krok 7
Odstráňte zadržané úlohy.
Tlačí tlačiareň pomaly?
|
Prejdite na krok č. 8.
|
Problém je vyriešený.
|
|
Krok 8
-
Uistite sa, že sa tlačiareň neprehrieva.
Poznámky:
-
Po dlhej tlačovej úlohe nechajte tlačiareň vychladnúť.
-
Dodržujte odporúčané teploty okolia pre tlačiareň. Ďalšie informácie nájdete v časti
Výber miesta pre tlačiareň
.
-
Vytlačte dokument.
Tlačí tlačiareň pomaly?
|
Kontaktujte oddelenie
podpory pre zákazníkov
.
|
Problém je vyriešený.
|