Använda startskärmen
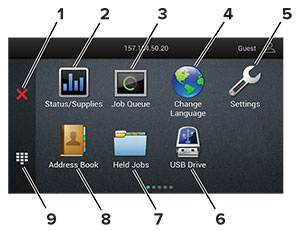
|
Ikon |
Funktion |
|
|---|---|---|
|
1 |
Stopp- eller avstängningsknapp |
Stoppa pågående utskriftsjobb. |
|
2 |
Status/förbrukningsartiklar |
Obs! Du kan också komma åt den här inställningen genom att trycka på den översta delen av startskärmen. |
|
3 |
Jobbkö |
Visa alla pågående utskriftsjobb. Obs! Du kan också komma åt den här inställningen genom att trycka på den översta delen av startskärmen. |
|
4 |
Ändra språk |
Ändra språket på displayen. |
|
5 |
Inställningar |
Komma åt skrivarmenyerna. |
|
6 |
USB-enhet |
Skriv ut fotografier och dokument från en flashenhet. |
|
7 |
Stoppade jobb |
Visa utskriftsjobb som finns lagrade i skrivarminnet. |
|
8 |
Adressbok |
Hantera en kontaktlista som andra program på skrivaren kommer åt. |
|
9 |
Knappsats på skärmen |
Ange siffror eller symboler i ett inmatningsfält. |