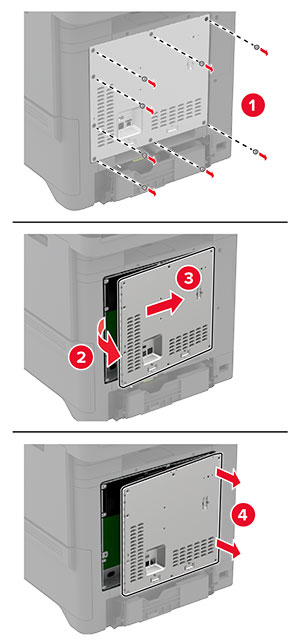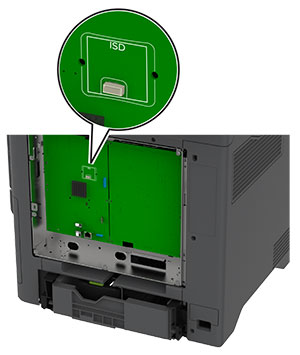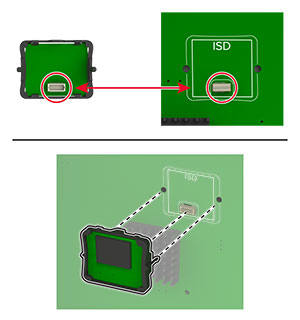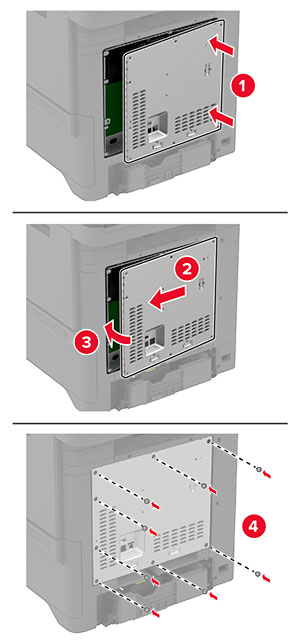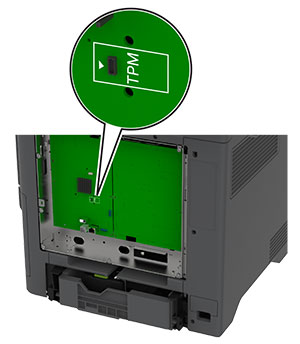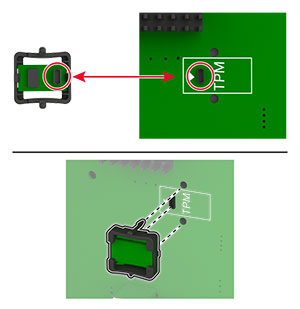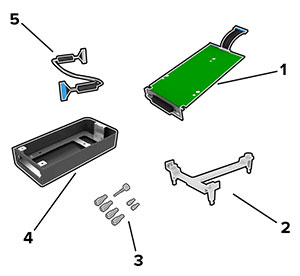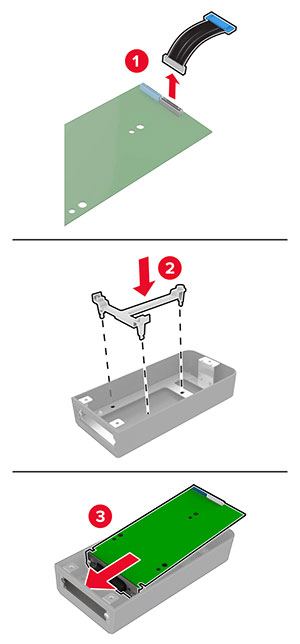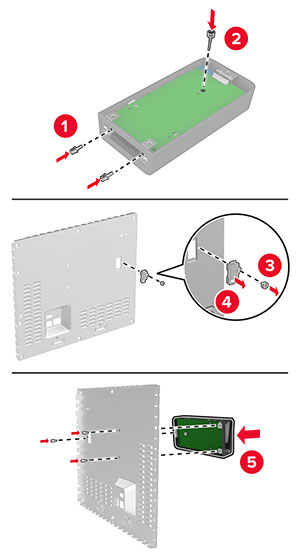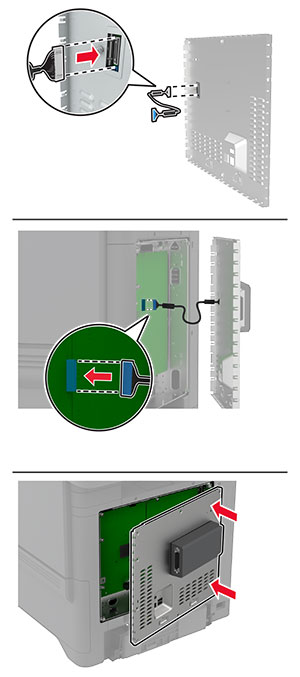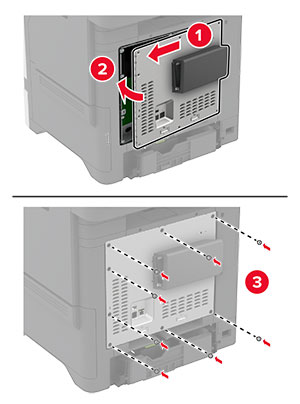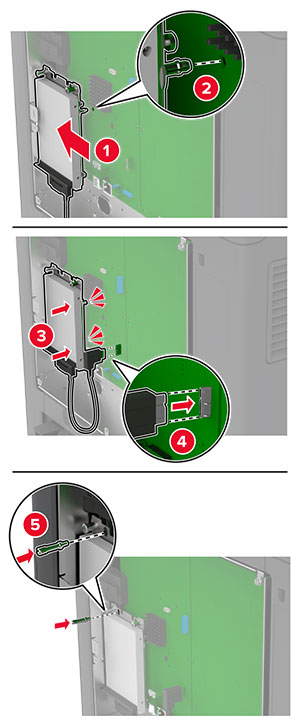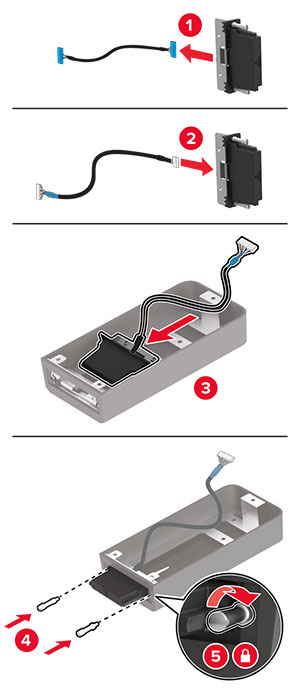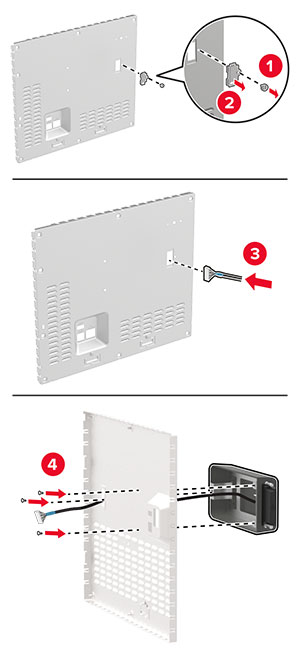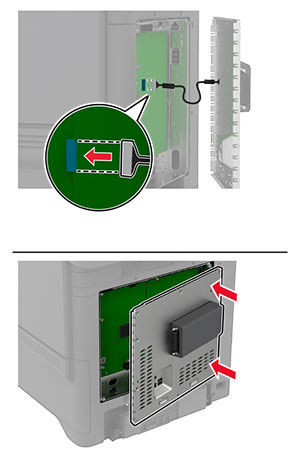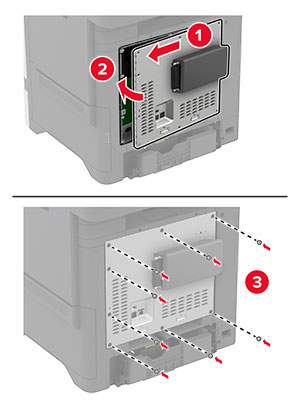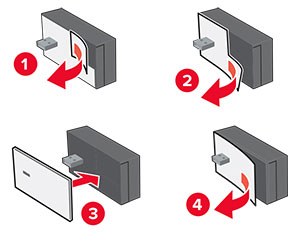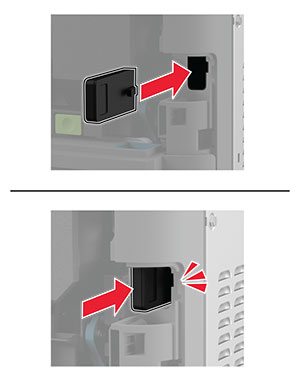安裝選購性紙匣組件
 請當心—觸電危險:
為避免發生電擊的風險,若您是在安裝印表機之後,才要取用控制板或安裝選購性硬體或記憶裝置,請先關閉印表機電源,並從電源插座拔除電源線,再繼續作業。若您有任何其他裝置連接至印表機,請同時關閉它們的電源,並拔下所有連接到印表機的電纜。
請當心—觸電危險:
為避免發生電擊的風險,若您是在安裝印表機之後,才要取用控制板或安裝選購性硬體或記憶裝置,請先關閉印表機電源,並從電源插座拔除電源線,再繼續作業。若您有任何其他裝置連接至印表機,請同時關閉它們的電源,並拔下所有連接到印表機的電纜。
-
關閉印表機電源。
-
從電源插座拔除電源線,然後再從印表機拔除。
-
打開選購性紙匣組件的包裝,並移除所有的包裝材料。
請注意: 如果已安裝選購性紙匣組件,在抬起印表機前,請將它們與印表機鬆開。請勿嘗試同時抬起印表機和紙匣組件。 -
在選購性紙匣組件上方安裝印表機,直到其 卡入 定位。
 請當心—潛在受傷危險性:
如果印表機的重量大於 20 公斤(44 磅),可能需要兩人或更多人才能安全地抬起它。
請當心—潛在受傷危險性:
如果印表機的重量大於 20 公斤(44 磅),可能需要兩人或更多人才能安全地抬起它。
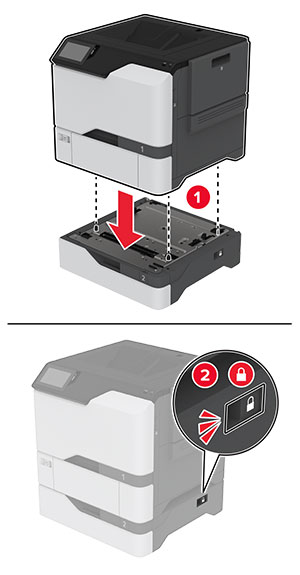
-
將電源線連接至印表機,然後再連接至電源插座。
 請當心—潛在受傷危險性:
為避免發生火災或觸電的危險,請將電源線連接至產品附近額定電壓相符且正確接地的電源插座,以便於使用。
請當心—潛在受傷危險性:
為避免發生火災或觸電的危險,請將電源線連接至產品附近額定電壓相符且正確接地的電源插座,以便於使用。
-
開啟印表機電源。
請在列印驅動程式中新增此紙匣組件,才能將它用於列印工作。如需詳細資訊,請參閱 在列印驅動程式中新增可用選購品 。