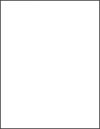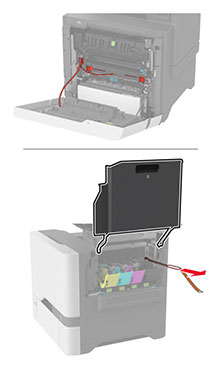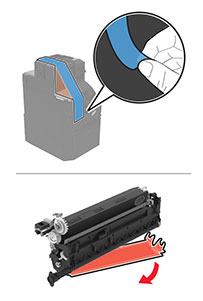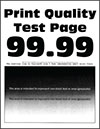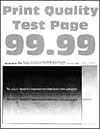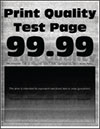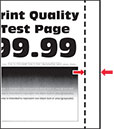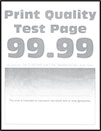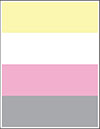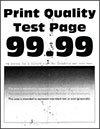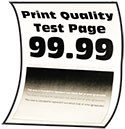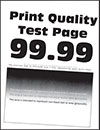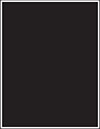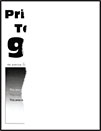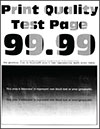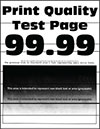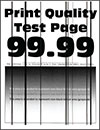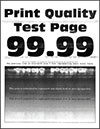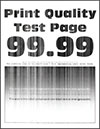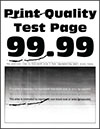|
Adım 1
-
Aşağıdaki alanlardan tüm ambalaj malzemelerini çıkardığınızdan emin olun:
-
Belgeyi yazdırın.
Baskı açık mı?
|
2 adıma gidin.
|
Sorun çözüldü.
|
|
Adım 2
-
Renk Ayarı gerçekleştirin.
Ana ekranda
Ayarlar
>
Yazdırma
>
Kalite
>
Gelişmiş Görüntüleme
>
Renk Ayarı
öğesine dokunun.
-
Belgeyi yazdırın.
Baskı açık mı?
|
3 adıma gidin.
|
Sorun çözüldü.
|
|
Adım 3
-
İşletim sisteminize bağlı olarak, toner koyuluğunu Yazdırma Tercihleri veya Yazdır iletişim kutusundan artırın.
Not:
Bu ayarı yazıcı kontrol panelinden de değiştirebilirsiniz. Ana ekranda
Ayarlar
>
Yazdırma
>
Kalite
>
Toner Koyuluğu
öğesine dokunun.
-
Belgeyi yazdırın.
Baskı açık mı?
|
4 adıma gidin.
|
Sorun çözüldü.
|
|
Adım 4
-
Renk Tasarrufu seçeneğini kapatın.
Ana ekrandan
Ayarlar
>
Yazdırma
>
Kalite
>
Renk Tasarrufu
öğesine dokunun.
-
Belgeyi yazdırın.
Baskı açık mı?
|
5 adıma gidin.
|
Sorun çözüldü.
|
|
Adım 5
-
İşletim sisteminize bağlı olarak Yazdırma Tercihleri veya Yazdır iletişim kutusundan kağıt türünü belirleyin.
Notlar:
-
Ayarın, yüklenen kağıtla uyuştuğundan emin olun.
-
Bu ayarı yazıcı kontrol panelinden de değiştirebilirsiniz. Ana ekranda,
Ayarlar
>
Kağıt
>
Tepsi Yapılandırması
>
Kağıt Boyutu/Türü
öğesine dokunun.
-
Belgeyi yazdırın.
Baskı açık mı?
|
6 adıma gidin.
|
Sorun çözüldü.
|
|
Adım 6
Kağıdın dokulu veya sert yüzeyli olup olmadığını kontrol edin.
Dokulu veya sert yüzeyli kağıda mı yazdırıyorsunuz?
|
7 adıma gidin.
|
7. adıma gidin.
|
|
Adım 7
-
Dokulu veya pürüzlü kağıdı düz kağıtla değiştirin.
-
Belgeyi yazdırın.
Baskı açık mı?
|
8 adıma gidin.
|
Sorun çözüldü.
|
|
Adım 8
-
Yeni bir paketten kağıt yükleyin.
Not:
Kağıt yüksek nem nedeniyle nemi emiyor. Kağıdı kullanmaya hazır olana kadar orijinal paketinde saklayın.
-
Belgeyi yazdırın.
Baskı açık mı?
|
9 adıma gidin.
|
Sorun çözüldü.
|
|
Adım 9
-
Renkli görüntüleme kitini ve ardından siyah görüntüleme ünitesini çıkarın.
Uyarı—Hasar Tehlikesi:
Renkli görüntüleme kitini ve siyah görüntüleme ünitesini 10 dakikadan daha uzun süre doğrudan ışık altında bırakmayın. Uzun süreli ışığa maruz kalması, yazdırma kalitesi sorunlarına neden olabilir.
Uyarı—Hasar Tehlikesi:
Siyah görüntüleme ünitesinin veya renkli görüntüleme kitinin altındaki fotoğraf iletkeni tamburuna dokunmayın. Dokunmanız gelecekteki yazdırma işlerinin kalitesini etkileyebilir.
-
Siyah görüntüleme ünitesini ve ardından renkli görüntüleme kitini takın.
-
Belgeyi yazdırın.
Baskı çok açık renkte mi?
|
Müşteri desteği
ile iletişime geçin.
|
Sorun çözüldü.
|