|
Шаг 1
Подсоедините кабель питания к электрической розетке.
 ВНИМАНИЕ – ВОЗМОЖНОСТЬ ТРАВМЫ!
Во избежание возгорания или поражения электрическим током подключайте кабель питания к заземленной электророзетке с соответствующими характеристиками, доступ к которой не затруднен.
ВНИМАНИЕ – ВОЗМОЖНОСТЬ ТРАВМЫ!
Во избежание возгорания или поражения электрическим током подключайте кабель питания к заземленной электророзетке с соответствующими характеристиками, доступ к которой не затруднен.
Принтер реагирует на запросы?
|
Неполадка устранена.
|
Перейти к шагу 2.
|
|
Шаг 2
Убедитесь, что розетка электросети не выключена с помощью выключателя или прерывателя.
Розетка электросети выключена с помощью выключателя или прерывателя?
|
Включите выключатель или сбросьте прерыватель.
|
Перейти к шагу 3.
|
|
Шаг 3
Убедитесь, что принтер включен.
Принтер выключен?
|
Перейти к шагу 4.
|
Включите принтер.
|
|
Шаг 4
Проверьте, находится ли принтер в спящем режиме или режиме гибернации.
Принтер находится в спящем режиме или режиме гибернации?
|
Нажмите кнопку питания, чтобы вывести принтер и спящего режима.
|
Перейти к шагу 5.
|
|
Шаг 5
Проверьте, чтобы кабели, подключенные к принтеру и компьютеру, были вставлены в правильные порты.
Кабели вставлены в правильные порты?
|
Перейти к шагу 6.
|
Убедитесь в совпадении следующего.
|
|
Шаг 6
Выключите принтер, преустановите дополнительные аппаратные модули и снова включите принтер.
Подробнее см. документацию из комплекта поставки дополнительного модуля.
Принтер реагирует на запросы?
|
Проблема решена
|
Перейти к шагу 7.
|
|
Шаг 7
Установите правильный драйвер печати.
Принтер реагирует на запросы?
|
Проблема решена
|
Перейти к шагу 8.
|
|
Шаг 8
Выключите принтер и приблизительно через 10 секунд снова включите его.
Принтер реагирует на запросы?
|
Неполадка устранена.
|
Обратитесь в
техническая поддержка
.
|
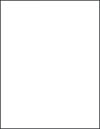
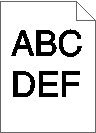
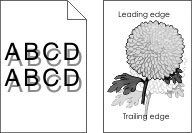
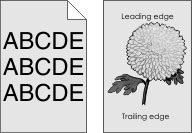
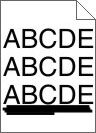
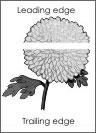
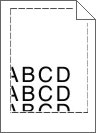
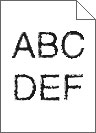
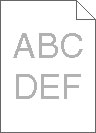
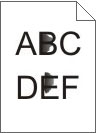
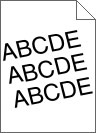
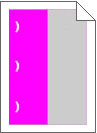
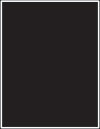
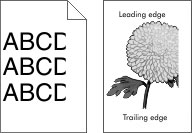
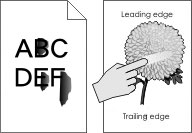
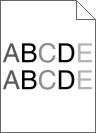
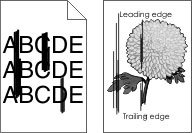

 ВНИМАНИЕ – ВОЗМОЖНОСТЬ ТРАВМЫ!
ВНИМАНИЕ – ВОЗМОЖНОСТЬ ТРАВМЫ!