Boş veya beyaz sayfalar
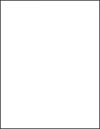
İşlem | Evet | Hayır |
|---|---|---|
Adım 1
Yazıcı boş veya beyaz sayfa yazdırmaya devam ediyor mu? | 2 adıma gidin. | Sorun çözüldü. |
Adım 2
Yazıcı boş veya beyaz sayfa yazdırmaya devam ediyor mu? | 3 adıma gidin. | Sorun çözüldü. |
Adım 3
Yazıcı boş veya beyaz sayfa yazdırmaya devam ediyor mu? | Teknik destek müşteri desteği. | Sorun çözüldü. |
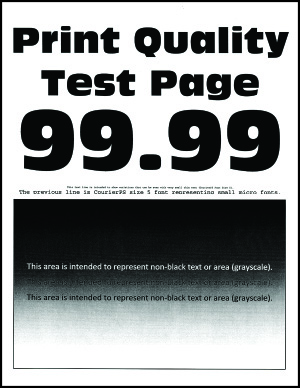
 tuşuna basın.
tuşuna basın.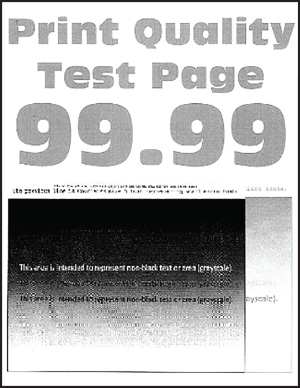
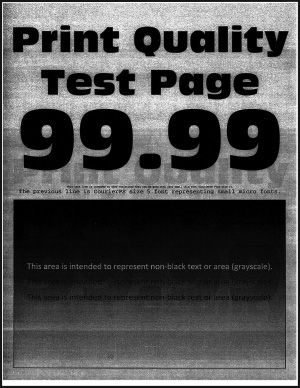
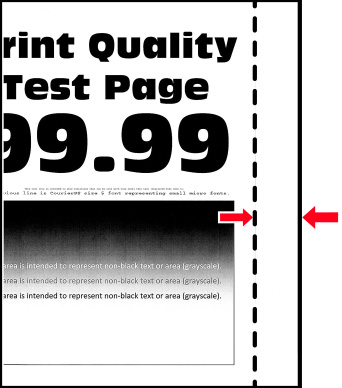
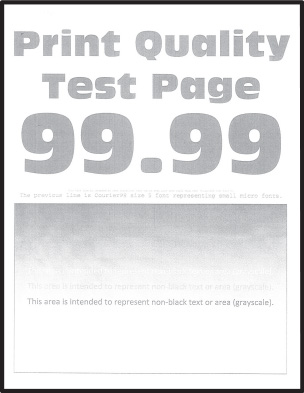
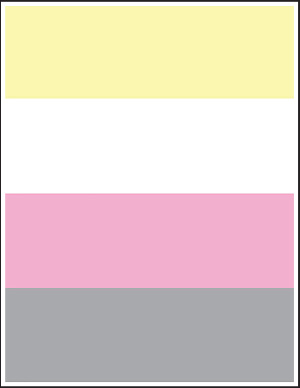
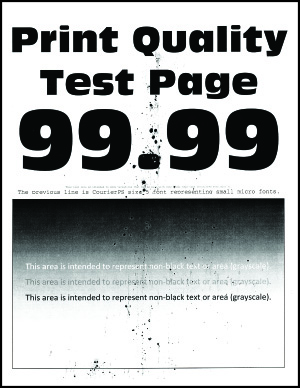
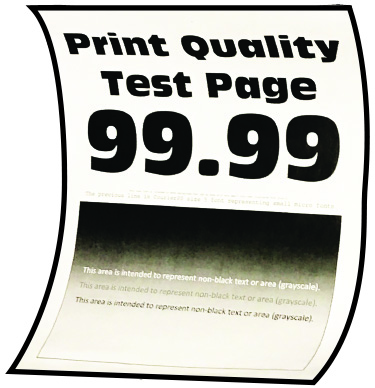
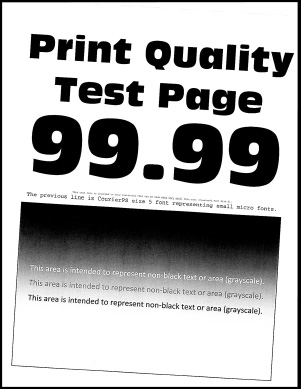
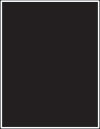
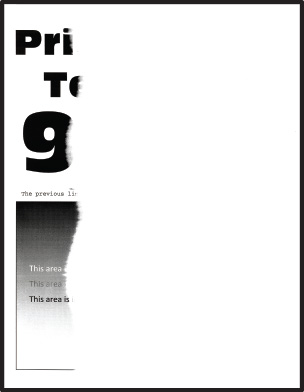
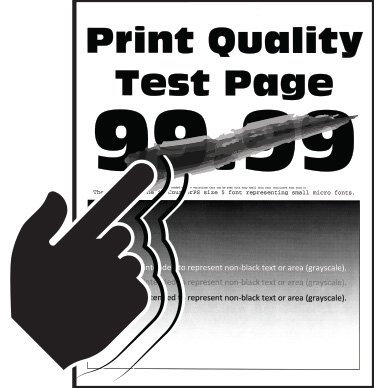
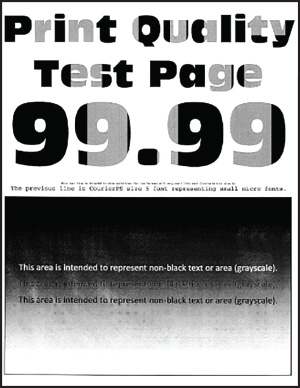
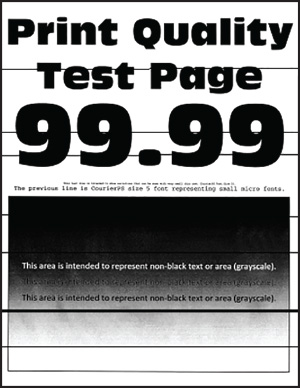
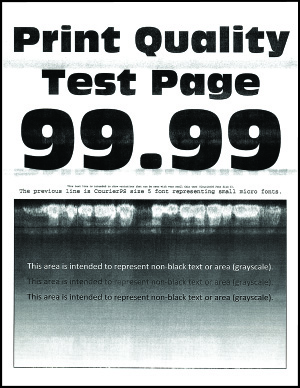
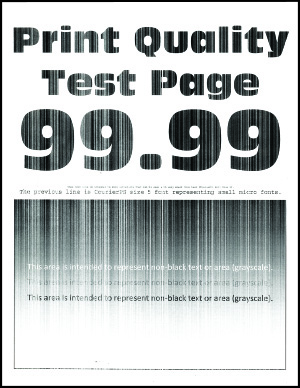
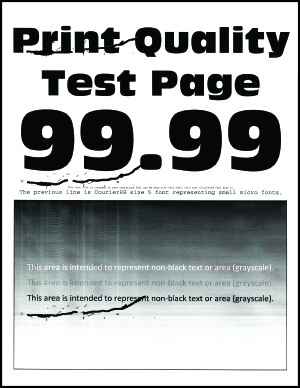
 DİKKAT–YARALANMA TEHLİKESİ:
DİKKAT–YARALANMA TEHLİKESİ: