A nyomtató üzembe helyezésének előkészítése Ethernet hálózaton
Ha Ethernet hálózathoz szeretné csatlakoztatni nyomtatót, szerezze be a következő adatokat, mielőtt belefogna a beállításba.
| Megj.: Ha a hálózat automatikusan osztja ki az IP-címeket a számítógépek és a nyomtatók számára, folytassa a nyomtató telepítését. |
Ahhoz, hogy a nyomtatót a hálózathoz csatlakoztassa, szükség van egy Ethernet kábelre, valamint egy szabad portra, amelyhez a nyomtató fizikailag csatlakoztatható. Ha mód van rá, használjon új hálózati kábelt, hogy az esetleg sérült régebbi kábel okozta problémákat elkerülje.
A nyomtató telepítése vezeték nélküli hálózaton (Macintosh)
| Megj.: Feltétlenül húzza ki az Ethernet-kábelt, mielőtt vezeték nélküli hálózatra telepítené a nyomtatót. |
A nyomtató konfigurálásának előkészítése
Csatlakoztassa a tápkábelt a nyomtatóhoz, illetve egy megfelelően földelt elektromos aljzathoz, majd kapcsolja be a nyomtatót.
Keresse meg a nyomtató MAC-címét.
Lépjen a következő elemhez a nyomtató kezelőpaneljén:
 > Jelentések >
> Jelentések >  > Hálózatbeállítási oldal >
> Hálózatbeállítási oldal > 
vagy
 > Jelentések > Hálózatbeállítási oldal
> Jelentések > Hálózatbeállítási oldal
Keresse meg a Szabványos hálózati kártya részben az UAA (MAC) elemet.
| Megj.: Erre az adatra a későbbiekben szüksége lesz. |
A nyomtató adatainak megadása
Nyissa meg az AirPort-beállításokat:
Mac OS X 10.5 vagy újabb verziók esetén:
Az Apple menüben keresse ki az alábbi pontok valamelyikét:
Mac OS X 10.4 rendszeren
Lépjen a Finder ablakban a következő ponthoz:
Applications (Alkalmazások) > Internet Connect (Internetkapcsolat) > AirPort
A Network Name (Hálózatnév) előugró menüben válassza a print server [yyyyyy] (yyyyyy nyomtatókiszolgáló) elemet, ahol az y-ok a MAC-cím lapon olvasható MAC-cím utolsó hat számjegyét jelképezik.
Nyisson meg egy webböngészőt.
A Bookmarks (Könyvjelzők) menüből válassza a Show (Megjelenítés) vagy Show all bookmarks (Minden könyvjelző megjelenítése) lehetőséget.
A COLLECTIONS (GYŰJTEMÉNYEK) alatt válassza a Bonjour vagy a Rendezvous elemet, majd kattintson duplán a nyomtató nevére.
| Megj.: A Mac OS X 10.2-es verziójában Rendezvous néven hivatkozott alkalmazást az Apple Inc. most már Bonjour néven szerepelteti. |
A beágyazott webkiszolgálóról navigáljon a vezeték nélküli beállítási adatok helyére.
Állítsa be a nyomtatót vezeték nélküli kapcsolathoz
Írja be a hálózat nevét (SSID) a megfelelő mezőbe.
Válassza Network Mode (Hálózati mód) beállításként az Infrastructure (Infrastruktúra) lehetőséget, ha hozzáférési pontot (vezeték nélküli útválasztót) használ.
Adja meg a vezeték nélküli hálózat védelmére használt biztonsági módszert.
Adja meg a nyomtató kívánt biztonsági adatait, hogy csatlakozni tudjon a vezeték nélküli hálózathoz.
Kattintson a Küldés gombra.
Nyissa meg az AirPort alkalmazást a számítógépen:
Mac OS X 10.5 vagy újabb verziók esetén:
Az Apple menüben keresse ki az alábbi pontok valamelyikét:
Mac OS X 10.4 rendszeren
Lépjen a Finder ablakban a következő ponthoz:
Applications (Alkalmazások) > Internet Connect (Internetkapcsolat) > AirPort
A Network (Hálózat) előugró menüben válassza ki a vezeték nélküli hálózat nevét.
A számítógép beállítása a nyomtató vezeték nélküli használatához
Hálózati nyomtatóra nyomtatáshoz minden Macintosh felhasználónak telepítenie kell egy egyéni nyomtatóillesztőprogram-fájlt, és nyomtatási sort kell létrehoznia a Printer Setup Utility (Nyomtatótelepítő segédprogram) vagy a Print Center (Nyomtatóközpont) helyen.
Nyomtatóillesztő-fájl telepítése a számítógépre:
Szerezze be a szoftvertelepítő csomag egy példányát.
A nyomtatójához mellékelt Szoftver és dokumentáció CD-ről.
A webhelyünkről:
Keresse fel a http://support.lexmark.com webhelyet, és válassza a következő lehetőségeket:
ÜGYFÉLSZOLGÁLAT ÉS LETÖLTÉSEK > válassza ki a nyomtatót > válassza ki az operációs rendszert
Kattintson duplán a nyomtató telepítőcsomagjára.
Kövesse a számítógép képernyőjén megjelenő utasításokat.
Válasszon egy célhelyet, majd kattintson a Continue (Folytatás) gombra.
Az Easy Install (Egyszerű telepítés) képernyőn kattintson az Install (Telepítés) lehetőségre.
Írja be a felhasználói jelszót, majd kattintson az OK gombra.
Minden szükséges alkalmazás települ a számítógépre.
Kattintson a Close (Bezárás) lehetőségre a telepítés befejezése után.
A nyomtató hozzáadása:
IP-nyomtatáshoz:
Mac OS X 10.5 vagy újabb verziók esetén:
Az Apple menüben keresse ki az alábbi pontok valamelyikét:
Kattintson a + lehetőségre.
Ha szükséges, kattintson az Add Printer or Scanner (Nyomtató vagy lapolvasó hozzáadása) vagy az Add Other Printer or Scanner (További nyomtató vagy lapolvasó hozzáadása) lehetőségre.
Kattintson az IP fülre.
Írja be a nyomtató IP-címét a cím mezőjébe, majd kattintson az Add (Hozzáadás) gombra.
Mac OS X 10.4 rendszeren
Lépjen a Finder ablakban a következő ponthoz:
Applications (Alkalmazások) > Utilities (Segédprogramok)
Kattintson duplán a Printer Setup Utility (Nyomtatóbeállítás segédprogram) vagy a Print Center (Nyomtatóközpont) lehetőségre.
A nyomtatólistában kattintson az Add (Hozzáadás) elemre, majd az IP Printer (IP-nyomtató) lehetőségre.
Írja be a nyomtató IP-címét a cím mezőjébe, majd kattintson az Add (Hozzáadás) gombra.
AppleTalk-nyomtatáshoz:
Megjegyzések:
- Győződjön meg róla, hogy az AppleTalk aktiválva van a nyomtatón.
- Ez a szolgáltatás csak Mac OS X 10.5 vagy korábbi rendszereken használható.
Mac OS X 10.5 rendszeren
Lépjen az Apple menüből a következő ponthoz:
System Preferences (Rendszerbeállítások) > Print & Fax (Nyomtatás és faxolás)
Kattintson a + jelre, majd lépjen a következő ponthoz:
AppleTalk > válassza ki a nyomtatót a listából > Add (Hozzáadás)
Mac OS X 10.4 rendszeren
Lépjen a Finder ablakban a következő ponthoz:
Applications (Alkalmazások) > Utilities (Segédprogramok)
Kattintson duplán a Printer Setup Utility (Nyomtatóbeállítás segédprogram) vagy a Print Center (Nyomtatóközpont) lehetőségre.
A Printer (Nyomtató) listában kattintson az Add (Hozzáadás) lehetőségre.
Kattintson a Default Browser (Alapértelmezett böngésző) fül > More Printers (További nyomtatók) lehetőségre.
Az első előugró menüben válassza az AppleTalk lehetőséget.
A második előugró menüben válassza a Local AppleTalk Zone (Helyi AppleTalk-zóna) lehetőséget.
Válassza ki a nyomtatót a listából, majd kattintson az Add (Hozzáadás) gombra.
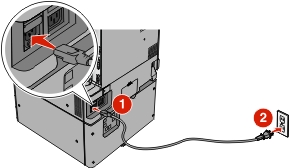

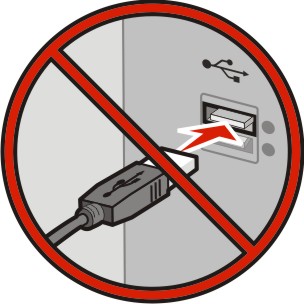
 gombra, vagy kattintson a Start gombra, majd a Futtatás parancsra.
gombra, vagy kattintson a Start gombra, majd a Futtatás parancsra.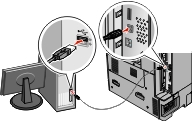
 > Jelentések >
> Jelentések >  > Hálózatbeállítási oldal >
> Hálózatbeállítási oldal >  > Jelentések > Hálózatbeállítási oldal
> Jelentések > Hálózatbeállítási oldal