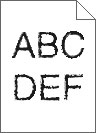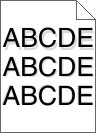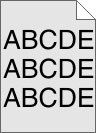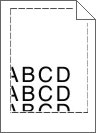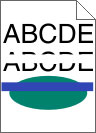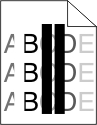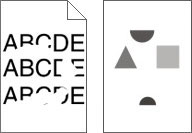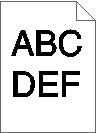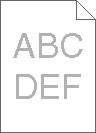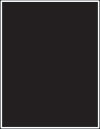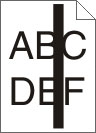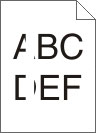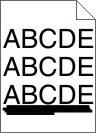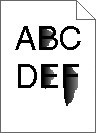A impressora imprime páginas em branco
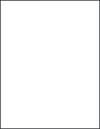
Tente uma ou mais das seguintes opções:
Verifique se não foi deixado material de embalagem no cartucho de toner ou de impressão
Remova o cartucho e verifique se o material de embalagem foi removido adequadamente. Reinstale o cartucho.
Verifique se o cartucho de toner ou de impressão está com pouco toner
Quando (88.xx [cor] cartucho baixo) for exibido, verifique se o toner está distribuído igualmente nos quatro cartuchos de toner.
Remova o cartucho.
Aviso — Danos potenciais: Cuidado para não tocar no cilindro fotocondutor. Isso pode afetar a qualidade dos trabalhos de impressão futuros. Segure o cartucho firmemente e agite-o várias vezes de um lado para o outro e para frente para trás para redistribuir o toner.
Insira novamente o cartucho.
Nota: se a qualidade de impressão não melhorar, troque o cartucho da cor que não está imprimindo.
Se o problema persistir, a impressora pode precisar de manutenção. Para obter mais informações, entre em contato com o suporte ao cliente.