在无线网络上安装打印机(Windows)
在无线网络上安装打印机之前,请确认:
您的无线网络已设置并且工作正常。
您正在使用的计算机所连接的无线网络与您要设置打印机的无线网络相同。
将电源线连接到打印机上,并插入正确接地的电源插座中,然后打开打印机电源。
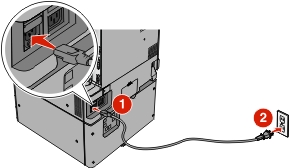

注意: 确认打印机和计算机都已打开电源并就绪。 警告—可能的损坏: 在计算机屏幕上出现指令之前请不要连接 USB 电缆。 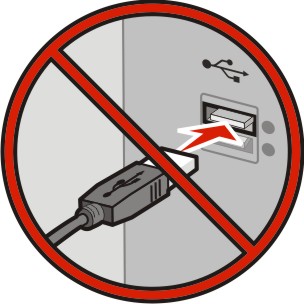
获取软件安装程序软件包的副本。
从随打印机附带的软件和文档 CD。
从我们的网站:
转到 http://support.lexmark.com,然后导览至:
SUPPORT & DOWNLOAD(支持&下载) > 选择您的打印机 > 选择您的操作系统
双击软件安装程序软件包。
等待安装对话出现。
如果您使用软件和文档 CD,并且安装对话没有出现,请执行下列操作:
在 Windows 8 中
从“搜索”Charm 菜单,键入,然后导览至:
应用程序列表 > 运行 >键入 > 确定
在 Windows 7 或更早的版本中
单击
 ,或单击开始,然后单击运行。
,或单击开始,然后单击运行。在“开始搜索”或“运行”对话中,键入 。
按 Enter(回车键),或单击确定。
注意: 是 CD 或 DVD 驱动器的盘符。 单击安装,然后按照计算机屏幕上的指导进行操作。
当要求选择连接类型时,请选择无线连接。
从“无线配置”对话,选择引导设置(推荐)。
注意: 仅在您要定制安装时选择高级设置。 在无线网络上的计算机和打印机之间临时连接 USB 电缆。
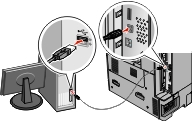
注意: 打印机被配置后,软件将指导您断开临时的 USB 电缆连接,这样您可以实现无线打印。 按照计算机屏幕上的指导进行操作。
| 注意: 如需有关允许网络上的其他计算机使用无线打印机的更多信息,请参阅网络连接指南。 |
 > 报告 >
> 报告 >  > 网络设置页 >
> 网络设置页 >  > 报告 > 网络设置页
> 报告 > 网络设置页