如果这里的解决办法不能修正问题,请与客户支持联系。您可能有打印机部件需要调整或更换。
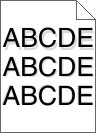
确认纸张类型和重量设置与进纸匣中加载的纸张相符:
从打印机控制面板上的“纸张”菜单,检查“纸张类型”和“纸张重量”设置。
在发送打印作业之前,指定正确的类型设置:
对于 Windows 用户,从“打印属性”指定类型。
对于 Macintosh 用户,从“打印”对话指定类型。
更换有故障的感光鼓。
当出现 时,请确认碳粉盒中的碳粉分布均匀。
取出碳粉盒。
| 警告—可能的损坏: 小心不要接触感光鼓。否则会影响以后打印作业的打印质量。 |
将碳粉盒用力向左右两边和前后摇晃几次来重新分布碳粉。
重新插入碳粉盒。
| 注意: 如果打印质量没有改善,请更换碳粉盒。 |
如果问题继续出现,打印机可能需要维修。如需更多信息,请与客户支持联系。
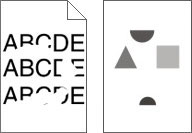
请尝试下列办法中的一个或多个:
由于空气湿度大,纸张可能吸收了水分。在使用之前将纸张保存在其原始包装中。
确认纸张类型和重量设置与进纸匣或进纸器中加载的纸张相符:
从打印机控制面板上的“纸张”菜单,检查“纸张类型”和“纸张重量”设置。
在发送打印作业之前,请指定正确的纸张类型设置:
对于 Windows 用户,从“打印属性”指定纸张类型。
对于 Macintosh 用户,从“打印”对话指定纸张类型。
更换已用旧或有故障的打印碳粉盒。
更换有故障的转印带。如需更多信息,请参阅随替换部件附带的说明页。
更换有故障的定影器。如需更多信息,请参阅随替换部件附带的说明页。
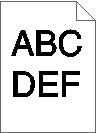
请尝试下列办法中的一个或多个:
“碳粉浓度”设置可能太深,“明亮度”设置可能太暗,或者“对比度”设置可能太高。
从打印机控制面板上的“质量”菜单更改这些设置。
对于 Windows 用户,请从“打印属性”更改这些设置。
对于 Macintosh 用户:
选择文件 > 打印。
从“方向图片”菜单,选择打印机特性。
为“碳粉浓度”、“明亮度”和“对比度”设置选择较低的值。
由于空气湿度大,纸张可能吸收了水分。在使用之前将纸张保存在其原始包装中。
确认“纸张类型”设置与进纸匣或进纸器中加载的纸张相符。
从打印机控制面板上的“纸张”菜单,检查“纸张类型”设置。
对于 Windows 用户,从“打印属性”检查此设置。
对于 Macintosh 用户,从“打印”对话检查此设置。
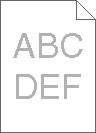
请尝试下列办法中的一个或多个:
“碳粉浓度”设置可能太浅,“明亮度”设置可能太亮,或者“对比度”设置可能太低。
从打印机控制面板上的“质量”菜单更改这些设置。
对于 Windows 用户,请从“打印属性”更改这些设置。
对于 Macintosh 用户:
选择文件 > 打印。
从“方向图片”下拉菜单,选择打印机特性。
为“碳粉浓度”、“明亮度”和“对比度”设置选择较高的值。
由于空气湿度大,纸张可能吸收了水分。在使用之前将纸张保存在其原始包装中。
确认“纸张类型”设置与进纸匣或进纸器中加载的纸张相符。
从打印机控制面板上的“纸张”菜单,检查“纸张类型”设置。
对于 Windows 用户,从“打印属性”检查此设置。
对于 Macintosh 用户,从“打印”对话检查此设置。
请尝试下列办法中的一个或多个:
将进纸匣中的长度和宽度导片调整到与加载的纸张尺寸相符的正确位置上。
确认导片没有远离纸堆。
确认导片没有过于压紧纸堆。
确认您使用的纸张符合打印机规格。
确认您已经关闭打印机电源,并且从墙壁插座中拔掉电源线。
| 警告—可能的损坏: 为避免在清洁打印机的外部时发生电击危险,请在操作之前从墙壁插座中拔掉电源线并断开所有连接到打印机的电缆。 |
从标准输出接纸架上取走纸张。
用水润湿一块干净、不起毛的布。
| 警告—可能的损坏: 不要使用家庭用的清洁剂或洗涤剂,因为它们可能会损坏打印机的表面。 |
仅擦拭打印机的外部,确认包括标准输出接纸架。
| 警告—可能的损坏: 使用湿布清洁内部可能会损坏打印机。 |
在开始新的打印作业之前,请确认纸张支架和标准输出接纸架已经变干。
使用电源开关关闭打印机,然后从墙壁插座中拔掉电源线。
移除进纸辊。
| 注意: 如需如何移除并重新安装进纸辊的指导,请参阅随进纸匣 1 附件盒内的辊附带的设置页。 |
用水润湿一块干净、不起毛的布。
清洁进纸辊。
| 警告—可能的损坏: 不要触摸橡胶部分。否则将损坏进纸辊。 |
重新安装进纸辊。
| 注意: 确认更换已用旧或有故障的进纸辊。 |
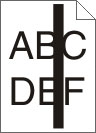 | 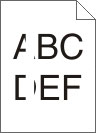 |
请尝试下列办法中的一个或多个:
如果填充模式不正确,请从软件程序中选择其他填充模式。
只使用推荐的透明胶片。
确保“纸张类型”设置与进纸匣或进纸器中加载的类型相符。
确保“纸张纹理”设置对于进纸匣或进纸器中加载的纸张或特殊介质的类型是正确的。
当出现 时,请确认打印碳粉盒中的碳粉分布均匀:
取出打印碳粉盒。
| 警告—可能的损坏: 小心不要接触感光鼓。否则会影响以后打印作业的打印质量。 |
将碳粉盒用力向左右两边和前后摇晃几次来重新分布碳粉。
重新插入打印碳粉盒。
如果问题继续出现,打印机可能需要维修。如需更多信息,请与客户支持联系。
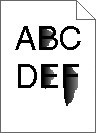
请尝试下列办法中的一个或多个:
确认纸张类型和重量设置与进纸匣或进纸器中加载的纸张相符:
从打印机控制面板上的“纸张”菜单,检查“纸张类型”和“纸张重量”设置。将“纸张重量”设置从“正常”改为“重”。
在发送打印作业之前,请指定正确的纸张类型设置:
对于 Windows 用户,从“打印属性”指定纸张类型。
对于 Macintosh 用户,从“打印”对话指定纸张类型。
从打印机控制面板上的“纸张”菜单,确认“纸张纹理”设置与进纸匣或进纸器中加载的纸张相符。如果需要,将“纸张纹理”设置从“正常”改为“粗糙”。
更换已用旧或有故障的定影器。如需更多信息,请参阅随替换部件附带的说明页。