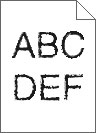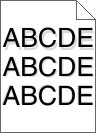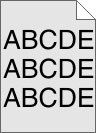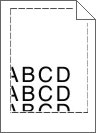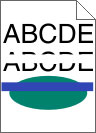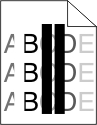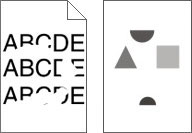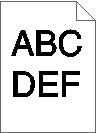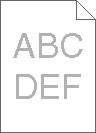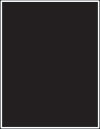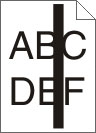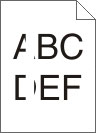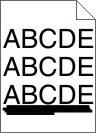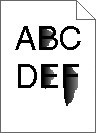Yazıcı boş sayfa yazdırıyor
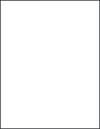
Aşağıdakilerden birini ya da birkaçını deneyin:
Toner veya yazdırma kartuşunda paketleme malzemesi kalmadığından emin olun
Kartuşu çıkarın ve ambalaj malzemelerinin gerektiği gibi çıkarıldığından emin olun. Kartuşu yeniden takın.
Toner veya yazdırma kartuşundan tonerin az kalmadığından emin olun
göründüğünde, tonerin tüm dört kartuş arasında eşit olarak dağıtıldığından emin olun:
Kartuşu çıkarın.
Uyarı—Hasar Tehlikesi: Fotokondüktör silindirine dokunmamaya dikkat edin. Dokunmanız gelecekteki yazdırma işlerinde yazdırma kalitesini etkileyebilir. Toneri yeniden dağıtmak için kartuşu birkaç kez kuvvetlice ileri geri ve iki yana sallayın.
Kartuşu yeniden takın.
Not: Yazdırma kalitesi iyeleşmezse, yazmayan rengin kartuşunu değiştirin.
Sorun devam ettiği takdirde, yazıcının servise gitmesi gerekebilir. Daha fazla bilgi için müşteri desteğine başvurun.