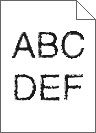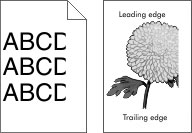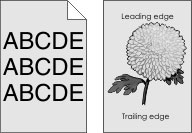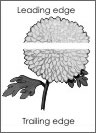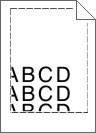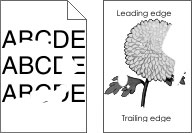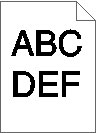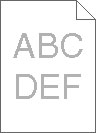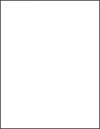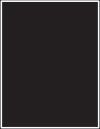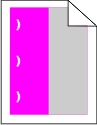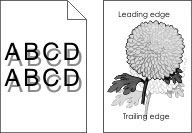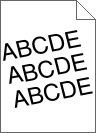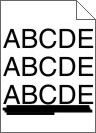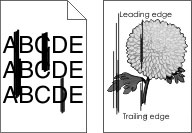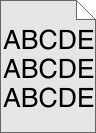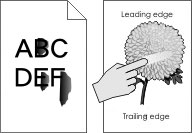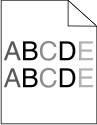Nine types of Color Samples sets are available from the Quality menu on the printer control panel. These are also available from the Color Samples page of the Embedded Web Server. Selecting any sample set generates a multiple-page printout consisting of hundreds of colored boxes. Either a CMYK or RGB combination is located on each box, depending on the table selected. The observed color of each box is obtained by passing the CMYK or RGB combination labeled on the box through the selected color conversion table.
By examining Color Samples sets, you can identify the box whose color is the closest to the color you want. The color combination labeled on the box can then be used for modifying the color of the object in a software program. For more information, see the help information of your operating system.
Note:
Manual color correction may be necessary to utilize the selected color conversion table for the particular object.
Selecting which Color Samples set to use for a particular color-matching problem depends on the Color Correction setting being used , the type of object being printed, and how the color of the object is specified in the software program. When Color Correction is set to Off, the color is based on the print job information, and no color conversion is implemented.
Note:
The Color Samples pages are not useful if the software program does not specify colors with RGB or CMYK combinations. Additionally, certain situations exist in which the software program or the computer operating system adjusts the RGB or CMYK combinations specified in the program through color management. The resulting printed color may not be an exact match of the Color Samples pages.
 or
Submit
.
or
Submit
.