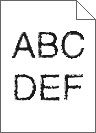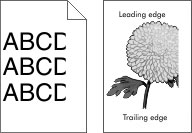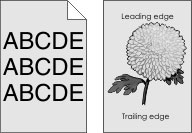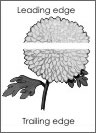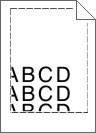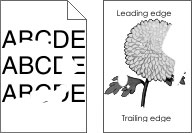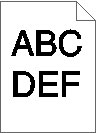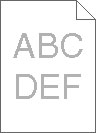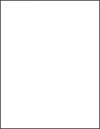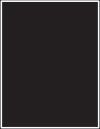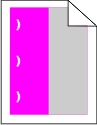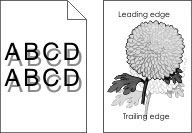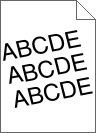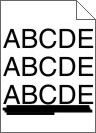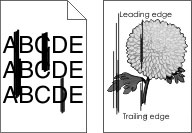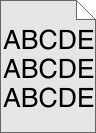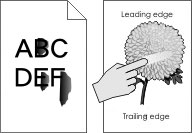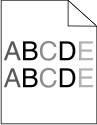Ellenőrizze, hogy a hibák közötti távolság megegyezik-e a következő méretek valamelyikével: 25,1 mm (0,98 hüv.) 29,8 mm (1,17 hüv.) 43,9 mm (1,72 hüv.) 45,5 mm (1,79 hüv.) 94,2 mm (3,70 hüv.)
Ha a hibák közötti távolság 25,1 mm (0,98 hüv.), 29,8 mm (1,17 hüv.) vagy 94,2 mm (3,70 hüv.), akkor cserélje ki a fényvezető egységet. Ha a hibák közötti különbség 43,9 mm (1,72 hüv.) vagy 45,5 mm (1,79 hüv.), akkor cserélje ki az előhívó egységet.
Továbbra is megjelennek az ismétlődő hibák? | Ellenőrizze, hogy a hibák közötti távolság megegyezik-e a következő méretek valamelyikével: 37,7 mm (1,48 hüv.) 78,5 mm (3,09 hüv.) 95 mm (3,74 hüv.)
Jegyezze le a távolságot, és forduljon a következőhöz: ügyfélszolgálat vagy a termék szervizszakembere.
| Probléma megoldva. |
 vagy Küldés lehetőséget.
vagy Küldés lehetőséget.