發生非預期的換頁
動作 | 是 | 否 |
|---|---|---|
步驟 1 調整列印逾時設定。
檔案列印正確嗎? | 問題已解決。 | 請前往步驟 2。 |
步驟 2
檔案列印正確嗎? | 問題已解決。 | 請聯絡客戶支援。 |
動作 | 是 | 否 |
|---|---|---|
步驟 1 確認印表機不是處於 Hex Trace mode(16 進位追蹤模式)下。 請注意: 若印表機顯示幕上出現 ,請先關閉印表機電源,然後重新開啟,以便停用 Hex Trace mode(16 進位追蹤模式)。 印表機處於「16 進位追蹤模式」下嗎? | 停用「16 進位追蹤模式」。 | 請前往步驟 2。 |
步驟 2
印出錯誤的字元嗎? | 請聯絡客戶支援。 | 問題已解決。 |
動作 | 是 | 否 |
|---|---|---|
步驟 1
工作已從正確的紙匣組件列印,或已列印在正確的紙張上嗎? | 問題已解決。 | 請前往步驟 2。 |
步驟 2
工作已從正確的紙匣組件列印,或已列印在正確的紙張上嗎? | 問題已解決。 | 請前往步驟 3。 |
步驟 3
工作已從正確的紙匣組件列印,或已列印在正確的紙張上嗎? | 問題已解決。 | 請前往步驟 4。 |
步驟 4
工作已從正確的紙匣組件列印,或已列印在正確的紙張上嗎? | 問題已解決。 | 請聯絡客戶支援。 |
動作 | 是 | 否 |
|---|---|---|
步驟 1
工作已列印並正確完成逐份列印嗎? | 問題已解決。 | 請前往步驟 2。 |
步驟 2
工作已列印並正確完成逐份列印嗎? | 問題已解決。 | 請前往步驟 3。 |
步驟 3 減少列印工作中字型的數量與大小、影像的數量與複雜度,以及列印的頁數,以便加快列印速度。 工作已列印並正確完成逐份列印嗎? | 問題已解決。 | 請聯絡客戶支援。 |
請注意:
動作 | 是 | 否 |
|---|---|---|
將 Letter 或 A4 尺寸紙張放入紙匣組件,然後重新傳送列印工作。 列印速度加快了嗎? | 問題已解決。 | 請聯絡客戶支援。 |
動作 | 是 | 否 |
|---|---|---|
步驟 1
工作列印了嗎? | 問題已解決。 | 請前往步驟 2。 |
步驟 2
工作列印了嗎? | 問題已解決。 | 請前往步驟 3。 |
步驟 3 若印表機顯示幕上出現錯誤訊息,請清除該訊息。 請注意: 清除訊息後,印表機會繼續列印。 工作列印了嗎? | 問題已解決。 | 請前往步驟 4。 |
步驟 4
工作列印了嗎? | 問題已解決。 | 請前往步驟 5。 |
步驟 5
工作列印了嗎? | 問題已解決。 | 請前往步驟 6。 |
步驟 6
工作列印了嗎? | 問題已解決。 | 請聯絡客戶支援。 |
動作 | 是 | 否 |
|---|---|---|
步驟 1 變更印表機的環境設定。
工作列印了嗎? | 問題已解決。 | 請前往步驟 2。 |
步驟 2 減少字型的數量和大小、影像的數量和複雜度,以及列印工作的頁數,然後重新傳送工作。 工作列印了嗎? | 問題已解決。 | 請前往步驟 3。 |
步驟 3
工作列印了嗎? | 問題已解決。 | 請前往步驟 4。 |
步驟 4
工作列印了嗎? | 問題已解決。 | 請前往步驟 5。 |
步驟 5 安裝其他印表機記憶體,然後重新傳送列印工作。 工作列印了嗎? | 問題已解決。 | 請聯絡客戶支援。 |
請注意:
動作 | 是 | 否 |
|---|---|---|
步驟 1
紙匣組件的連結正確嗎? | 問題已解決。 | 請前往步驟 2。 |
步驟 2
紙匣組件的連結正確嗎? | 問題已解決。 | 請聯絡客戶支援。 |
動作 | 是 | 否 |
|---|---|---|
步驟 1 調整列印逾時設定。
檔案列印正確嗎? | 問題已解決。 | 請前往步驟 2。 |
步驟 2
檔案列印正確嗎? | 問題已解決。 | 請聯絡客戶支援。 |
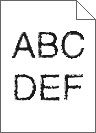
動作 | 是 | 否 |
|---|---|---|
步驟 1
印表機支援您使用的字型嗎? | 請前往步驟 2。 | 選取印表機支援的字型。 |
步驟 2 確認印表機是否支援安裝在電腦上的字型。 印表機支援安裝在電腦上的字型嗎? | 問題已解決。 | 請聯絡客戶支援。 |
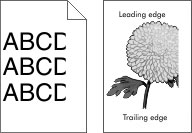
動作 | 是 | 否 |
|---|---|---|
步驟 1
頁面或影像遭到削減嗎? | 請前往步驟 2。 | 問題已解決。 |
步驟 2 從印表機控制面板上的 Paper(紙張)功能表,設定紙張尺寸和類型,以符合載入紙匣組件中的紙張。 紙張尺寸符合載入紙匣組件中的紙張嗎? | 請前往步驟 3。 | 請執行下列其中一個或多個項目:
|
步驟 3
頁面或影像遭到削減嗎? | 請前往步驟 4。 | 問題已解決。 |
步驟 4
頁面或影像遭到削減嗎? | 請聯絡客戶支援。 | 問題已解決。 |
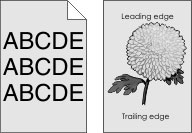
動作 | 是 | 否 |
|---|---|---|
步驟 1 降低碳粉明暗度。
灰色調背景消失了嗎? | 問題已解決。 | 請前往步驟 2。 |
步驟 2
灰色調背景消失了嗎? | 問題已解決。 | 請聯絡客戶支援。 |
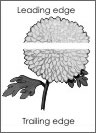
動作 | 是 | 否 |
|---|---|---|
步驟 1
列印文件上出現水平空隙嗎? | 請前往步驟 2。 | 問題已解決。 |
步驟 2
列印文件上出現水平空隙嗎? | 請前往步驟 3。 | 問題已解決。 |
步驟 3
列印文件上出現水平空隙嗎? | 請前往步驟 4。 | 問題已解決。 |
步驟 4 更換成像套件,然後重新傳送列印工作。 列印文件上出現水平空隙嗎? | 請聯絡客戶支援。 | 問題已解決。 |
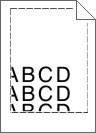
動作 | 是 | 否 |
|---|---|---|
步驟 1
邊界正確嗎? | 問題已解決。 | 請前往步驟 2。 |
步驟 2 從印表機控制面板上的「紙張」功能表,設定紙張尺寸,以符合載入紙匣組件中的紙張。 紙張尺寸符合載入紙匣組件中的紙張嗎? | 請前往步驟 3。 | 請執行下列其中一個或多個項目:
|
步驟 3
邊界正確嗎? | 問題已解決。 | 請聯絡客戶支援。 |
動作 | 是 | 否 |
|---|---|---|
步驟 1 配合載入紙張的尺寸,將紙匣組件內的寬度和長度導引夾移到正確的位置。 已正確擺放寬度和長度導引夾嗎? | 請前往步驟 2。 | 調整寬度和長度導引夾。 |
步驟 2 從印表機控制面板上的 Paper(紙張)功能表,設定紙張類型和重量,以符合載入紙匣組件中的紙張。 紙張類型和重量符合紙匣組件中的紙張類型和重量嗎? | 請前往步驟 3。 | 從紙匣組件設定中指定紙張類型和重量,以符合載入紙匣組件中的紙張。 |
步驟 3
紙張仍扭曲嗎? | 請前往步驟 4。 | 問題已解決。 |
步驟 4
紙張仍扭曲嗎? | 請前往步驟 5。 | 問題已解決。 |
步驟 5
紙張仍扭曲嗎? | 請聯絡客戶支援。 | 問題已解決。 |
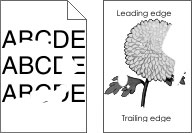
動作 | 是 | 否 |
|---|---|---|
步驟 1
仍列印不規則頁面嗎? | 請前往步驟 2。 | 問題已解決。 |
步驟 2 從印表機控制面板上的 Paper(紙張)功能表,設定紙張尺寸和類型,以符合載入紙匣組件中的紙張。 已將紙匣組件設為載入紙匣組件中的紙張尺寸和類型嗎? | 請前往步驟 3。 | 請執行下列其中一個或多個項目:
|
步驟 3
仍列印不規則頁面嗎? | 請前往步驟 4。 | 問題已解決。 |
步驟 4 檢查載入紙匣組件中的紙張是否有材質或糙面拋光處理。 您即將列印在有質材處理或糙面的紙張上嗎? | 從印表機控制面板上的 Paper(紙張)功能表,設定紙張材質,以符合載入紙匣組件中的紙張。 | 請前往步驟 5。 |
步驟 5
仍列印不規則頁面嗎? | 請前往步驟 6。 | 問題已解決。 |
步驟 6 更換成像套件,然後重新傳送列印工作。 仍列印不規則頁面嗎? | 請聯絡客戶支援。 | 問題已解決。 |
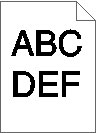
動作 | 是 | 否 |
|---|---|---|
步驟 1
列印色澤仍太濃嗎? | 請前往步驟 2。 | 問題已解決。 |
步驟 2
列印色澤仍太濃嗎? | 請前往步驟 3。 | 問題已解決。 |
步驟 3
已將紙匣組件設為所載入紙張的類型、材質及重量嗎? | 請前往步驟 4。 | 變更載入紙匣組件中的紙張,以符合紙匣組件設定中指定的紙張類型、材質及重量。 |
步驟 4
列印色澤仍太濃嗎? | 請前往步驟 5。 | 問題已解決。 |
步驟 5 檢查載入紙匣組件中的紙張是否有材質或糙面拋光處理。 您即將列印在有質材處理或糙面的紙張上嗎? | 從印表機控制面板上的 Paper(紙張)功能表,設定紙張材質,以符合載入紙匣組件中的紙張。 | 請前往步驟 6。 |
步驟 6
列印色澤仍太濃嗎? | 請前往步驟 7。 | 問題已解決。 |
步驟 7 更換成像套件,然後重新傳送列印工作。 列印色澤仍太濃嗎? | 請聯絡客戶支援。 | 問題已解決。 |
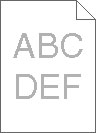
動作 | 是 | 否 |
|---|---|---|
步驟 1
列印色澤仍太淡嗎? | 請前往步驟 2。 | 問題已解決。 |
步驟 2
列印色澤仍太淡嗎? | 請前往步驟 3。 | 問題已解決。 |
步驟 3 從印表機控制面板上的 Paper(紙張)功能表,設定紙張類型、材質及重量,以符合載入紙匣組件中的紙張。 已將紙匣組件設為所載入紙張的類型、材質及重量嗎? | 請前往步驟 4。 | 從紙匣組件設定中指定紙張類型、材質及重量,以符合載入紙匣組件中的紙張。 |
步驟 4
列印色澤仍太淡嗎? | 請前往步驟 5。 | 問題已解決。 |
步驟 5 確認紙張沒有經過材質或糙面拋光處理。 您即將列印在有質材處理或糙面的紙張上嗎? | 從印表機控制面板上的 Paper(紙張)功能表,設定紙張材質,以符合載入紙匣組件中的紙張。 | 前往步驟 5。 |
步驟 6
列印色澤仍太淡嗎? | 請前往步驟 7。 | 問題已解決。 |
步驟 7 更換成像套件,然後重新傳送列印工作。 列印色澤仍太淡嗎? | 請聯絡客戶支援。 | 問題已解決。 |
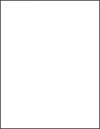
動作 | 是 | 否 |
|---|---|---|
步驟 1
印表機仍印出空白頁嗎? | 請前往步驟 2。 | 問題已解決。 |
步驟 2 更換成像套件,然後重新傳送列印工作。 印表機仍印出空白頁嗎? | 請聯絡客戶支援。 | 問題已解決。 |
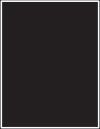
動作 | 是 | 否 |
|---|---|---|
步驟 1
印表機印出純黑色頁面嗎? | 請前往步驟 2。 | 問題已解決。 |
步驟 2 更換成像套件,然後重新傳送列印工作。 印表機印出純黑色頁面嗎? | 請聯絡客戶支援。 | 問題已解決。 |
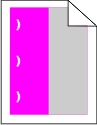
動作 | 是 | 否 |
|---|---|---|
仍出現重複瑕疵嗎? |
| 問題已解決。 |
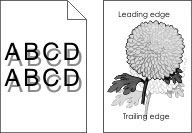
動作 | 是 | 否 |
|---|---|---|
步驟 1 檢查載入紙匣組件中的紙張類型和重量是否正確。 已將紙張類型和重量正確的紙張載入紙匣組件嗎? | 請前往步驟 2。 | 將紙張類型和重量正確的紙張載入紙匣組件。 |
步驟 2 從印表機控制面板上的 Paper(紙張)功能表,設定紙張類型和重量,以符合載入紙匣組件中的紙張。 印表機設定符合所載入紙張的類型和重量嗎? | 請前往步驟 3。 | 變更紙張類型和重量,以符合載入紙匣組件中的紙張。 |
步驟 3
列印文件上仍出現陰影影像嗎? | 請前往步驟 4。 | 問題已解決。 |
步驟 4 更換成像套件,然後重新傳送列印工作。 列印文件上仍出現陰影影像嗎? | 請聯絡客戶支援。 | 問題已解決。 |
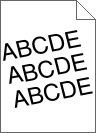
動作 | 是 | 否 |
|---|---|---|
步驟 1
列印仍歪斜嗎? | 請前往步驟 2。 | 問題已解決。 |
步驟 2
列印仍歪斜嗎? | 請聯絡客戶支援。 | 問題已解決。 |
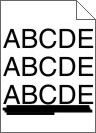
動作 | 是 | 否 |
|---|---|---|
步驟 1
列印文件上出現帶斑紋的水平線條嗎? | 請前往步驟 2。 | 問題已解決。 |
步驟 2 從印表機控制面板上的 Paper(紙張)功能表,設定紙張類型和重量,以符合載入紙匣組件中的紙張。 紙張類型和重量符合紙匣組件中的紙張嗎? | 請前往步驟 3。 | 請執行下列其中一個或多個項目:
|
步驟 3
列印文件上出現帶斑紋的水平線條嗎? | 請前往步驟 4。 | 問題已解決。 |
步驟 4
列印文件上出現帶斑紋的水平線條嗎? | 請前往步驟 5。 | 問題已解決。 |
步驟 5 更換成像套件,然後重新傳送列印工作。 列印文件上出現帶斑紋的水平線條嗎? | 請聯絡客戶支援。 | 問題已解決。 |
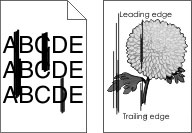
動作 | 是 | 否 |
|---|---|---|
步驟 1
列印文件上出現帶斑紋的垂直線條嗎? | 請前往步驟 2。 | 問題已解決。 |
步驟 2 從印表機控制面板上的 Paper(紙張)功能表,設定紙張材質、類型及重量,以符合載入紙匣組件中的紙張。 紙張材質、類型及重量符合載入紙匣組件中的紙張嗎? | 請前往步驟 3。 | 請執行下列其中一個或多個項目:
|
步驟 3
列印文件上出現帶斑紋的垂直線條嗎? | 請前往步驟 4。 | 問題已解決。 |
步驟 4
列印文件上出現帶斑紋的垂直線條嗎? | 請前往步驟 5。 | 問題已解決。 |
步驟 5 更換成像套件,然後重新傳送列印工作。 列印文件上出現帶斑紋的垂直線條嗎? | 請聯絡客戶支援。 | 問題已解決。 |
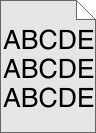
動作 | 是 | 否 |
|---|---|---|
步驟 1
列印文件上出現霧化或陰影嗎? | 問題已解決。 | 請前往步驟 2。 |
步驟 2 更換成像套件,然後重新傳送列印工作。 列印文件上出現霧化或陰影嗎? | 問題已解決。 | 請聯絡客戶支援。 |
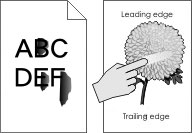
動作 | 是 | 否 |
|---|---|---|
步驟 1 從印表機控制面板上的「紙張」功能表,檢查紙張類型、材質和重量。 紙張類型、材質及重量符合載入紙匣組件中的紙張嗎? | 請前往步驟 2。 | 從紙匣組件設定中指定紙張類型、材質及重量,以符合載入紙匣組件中的紙張。 |
步驟 2 重新傳送列印工作。 碳粉仍會脫落嗎? | 請聯絡客戶支援。 | 問題已解決。 |
動作 | 是 | 否 |
|---|---|---|
步驟 1 從印表機控制面板上的 Paper(紙張)功能表,設定紙張類型,以符合載入紙匣組件中的紙張。 已將紙匣組件的紙張類型設為 Transparency(專用透明投影膠片)嗎? | 請前往步驟 2。 | 將紙張類型設為 Transparency(專用透明投影膠片)。 |
步驟 2
列印品質仍不佳嗎? | 請聯絡客戶支援。 | 問題已解決。 |

動作 | 是 | 否 |
|---|---|---|
步驟 1
列印文件上出現垂直空隙嗎? | 請前往步驟 2。 | 問題已解決。 |
步驟 2
列印文件上出現垂直空隙嗎? | 請前往步驟 3。 | 問題已解決。 |
步驟 3 檢查您是否採用建議使用的紙張類型。
列印文件上出現垂直空隙嗎? | 請前往步驟 4。 | 問題已解決。 |
步驟 4
列印文件上出現垂直空隙嗎? | 請前往步驟 5。 | 問題已解決。 |
步驟 5 更換成像套件,然後重新傳送列印工作。 列印文件上出現垂直空隙嗎? | 請聯絡客戶支援。 | 問題已解決。 |
何謂 RGB 色彩?
不同量的紅色、綠色及藍色光線可以添加在一起,產生我們在自然界中觀察到的大範圍色彩。例如,結合紅色與綠色可以產生鮮黃色。電視及電腦監視器就是以這種方式來產生色彩。RGB 色彩是一種形成色彩的方法,其作法為指出產生某一色彩所需的紅色、綠色或藍色的量。
何謂 CMYK 色彩?
以不同量的靛青色、洋紅色及黑色墨水或碳粉來列印,以產生自然界中觀察到的大範圍的色彩。例如,結合靛青色與鮮黃色可以產生綠色。印刷機、噴墨印表機及彩色雷射印表機就是以這種方式來產生色彩。CMYK 色彩是一種描述色彩的方法,其作法為指出複製特定色彩所需的靛青色、洋紅色、鮮黃色和黑色的量。
如何列印文件中指定的色彩?
一般而言,軟體程式使用 RGB 或 CMYK 色彩組合來指定文件色彩。此外,它們還可讓使用者修改文件中每個物件的色彩。如需其他資訊,請參閱作業系統的說明資訊。
印表機如何辨識要列印什麼色彩?
當使用者列印文件時,每個物件的類型和色彩的說明資訊會傳送至印表機。色彩資訊會透過色彩轉換表傳遞,該轉換表會將色彩轉換成產生所要色彩必要的靛青色、洋紅色、鮮黃色及黑色碳粉適當用量。物件資訊決定色彩轉換表的套用。例如,您可以將一種類型的色彩轉換表套用至文字,而同時將不同的色彩轉換表套用至相片影像。
什麼是手動色彩修正?
啟用手動色彩修正時,印表機會套用使用者所選的色彩轉換表來處理物件。不過,Color Correction(色彩修正)必須設為 Manual(手動),否則不會執行色彩轉換。手動色彩修正設定視列印物件的類型(文字、圖形或影像),以及軟體程式中物件色彩的指定方式而不同(RGB 或 CMYK 組合)。
請注意:
- 若軟體程式不是以 RGB 或 CMYK 組合指定色彩,則手動色彩修正的用處就不大。當色彩的調整由軟體程式或電腦作業系統控制時,該項設定也沒什麼作用。
- 若選取了 Auto Color Correction(自動色彩修正),色彩轉換表就會產生大部分文件採用的偏愛色彩。
若要手動套用不同的色彩轉換表,請執行以下各項:
從印表機控制面板上的 Quality(品質)功能表,選取 Color Correction(色彩修正),然後選取 Manual(手動)。
從印表機控制面板上的 Quality(品質)功能表,選取 Manual Color(手動色彩),然後為受影響的物件類型選取適當的色彩轉換表。
物件類型
色彩轉換表
RGB Image(RGB 影像)
RGB Text(RGB 文字)
RGB Graphics(RGB 圖形)
Vivid(鮮明色彩)—產生比較明亮、比較飽和的色彩,並可套用至所有送入的色彩模式。
sRGB Display(sRGB 顯示)—產生與電腦監視器所顯示之色彩相近的輸出。
請注意: 黑色碳粉用量已針對相片的列印予以最佳化。
Display—True Black(顯示—純黑色)—產生與電腦監視器所顯示之色彩相近的輸出。此項目僅利用黑色碳粉產生所有層次的中性灰色。
sRGB Vivid(sRGB 鮮明色彩)—提供更佳的色彩飽和度,適用於 sRGB Display(sRGB 顯示)色彩修正。
請注意: 黑色碳粉用量已針對商業圖形的列印予以最佳化。
Off(關閉)—不執行色彩修正。
CMYK Image(CMYK 影像)
CMYK Text(CMYK 文字)
CMYK Graphics(CMYK 圖形)
US CMYK(美式 CMYK)—套用色彩修正以產生近似 SWOP(Web 平版印刷排版規格)的色彩輸出。
Euro CMYK(歐式 CMYK)—套用色彩修正以產生近似 EuroScale 的色彩輸出。
Vivid CMYK(鮮明色彩 CMYK)—增加 US CMYK(美式 CMYK)色彩修正設定的色彩飽和度。
Off(關閉)—不執行色彩修正。
如何符合特定色彩(例如:公司商標)?
印表機控制面板上的 Quality(品質)功能表提供九種 Color Samples(色彩樣本)集。您也可以從 Embedded Web Server(內嵌式 Web 伺服器)的 Color Samples(色彩樣本)頁取得這些樣本。任選一個樣本集,會產生由數百個彩色框所組成的多頁列印輸出。在每個框中會有 CMYK 或 RGB 組合,至於是哪一種組合,視所選取的表格而定。您可以透過選取的色彩轉換表傳遞標示於框上的 CMYK 或 RGB 組合,取得每個框看到的色彩。
藉由檢查 Color Samples(色彩樣本)集,您可辨識出其色彩最接近理想色彩的框。然後您可以利用框上標示的色彩組合,來修改軟體程式中物件的色彩。如需其他資訊,請參閱作業系統的說明資訊。
請注意: 若要使用所選的特定物件色彩轉換表,則可能需要手動色彩修正。 選取哪些 Color Samples(色彩樣本)集才適用於特定色彩相符問題,取決於所使用的 Color Correction(色彩修正)設定、要列印的物件類型,以及在軟體程式中物件色彩的指定方式。當 Color Correction(色彩修正)設為 Off(關閉)時,色彩取決於列印工作的資訊,而且不執行色彩轉換。
請注意: 如果軟體程式不是以 RGB 或 CMYK 組合指定色彩,則 Color Samples(色彩樣本)頁的用處就不大。此外,在某些情況下,軟體程式或電腦作業系統會透過色彩管理來調整應用程式中所指定的 RGB 或 CMYK 組合。印出的色彩可能不會與「色彩樣本」頁完全相符。
| 請注意: 這個問題會發生在以反射式投影機投影專用透明投影膠片時。如果要有最好的投影色彩品質,建議您採用傳導式投影機。 |
動作 | 是 | 否 |
|---|---|---|
步驟 1 從印表機控制面板,確認紙張類型設定已設為 Transparency(專用透明投影膠片)。 紙張類型設定正確嗎? | 請前往步驟 2。 | 將紙張類型設為 Transparency(專用透明投影膠片)。 |
步驟 2 降低碳粉明暗度,然後重新傳送列印工作。 彩色專用透明投影膠片上的列印輸出看起來比較亮了嗎? | 問題已解決。 | 請前往步驟 3。 |
步驟 3 確認您目前使用的是建議使用的彩色專用透明投影膠片類型,然後重新傳送列工作。 彩色專用透明投影膠片上的列印輸出看起來比較亮了嗎? | 問題已解決。 | 請聯絡客戶支援。 |
| 請注意: 「自動色彩修正」模式中使用的色彩轉換表,通常可以產生接近標準電腦螢幕的色彩。不過,印表機和螢幕採用的技術不同,因此,有許多色彩仍會受螢幕變化和照明狀況影響。 |
動作 | 是 | 否 |
|---|---|---|
步驟 1
列印文件的色彩與電腦螢幕上檔案的色彩相符嗎? | 問題已解決。 | 請前往步驟 2。 |
步驟 2 從印表機控制面板上的 Quality(品質)功能表,執行以下各項:
列印文件的色彩與電腦螢幕上檔案的色彩相符嗎? | 問題已解決。 | 請聯絡客戶支援。 |
動作 | 是 | 否 |
|---|---|---|
調整色彩平衡。
列印文件的色彩仍太濃嗎? | 問題已解決。 | 請聯絡客戶支援。 |