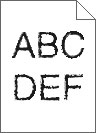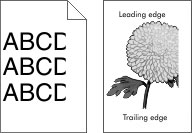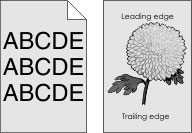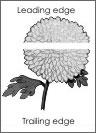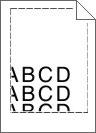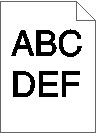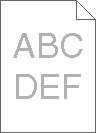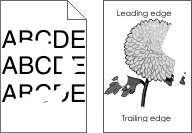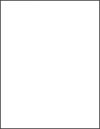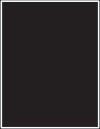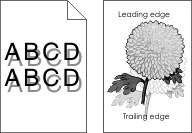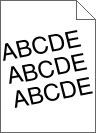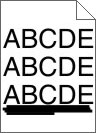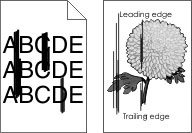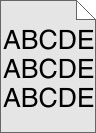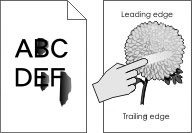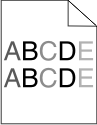Etapa 1 No Menu qualidade do painel de controle da impressora, selecione Ajuste de cores. Reenviar o trabalho de impressão.
A impressão ainda está muito escura? | Ir para a etapa 2. | O problema foi solucionado. |
Etapa 2 No menu Qualidade no painel de controle da impressora, reduza a tonalidade do toner. Nota: 4 é a definição padrão de fábrica. Reenviar o trabalho de impressão.
A impressão ainda está muito escura? | Ir para a etapa 3. | O problema foi solucionado. |
Etapa 3 No painel de controle da impressora, defina o tipo, a textura e a gramatura do papel no menu Papel para corresponder ao papel colocado na bandeja. Reenviar o trabalho de impressão.
A bandeja foi definida para o tipo, textura e gramatura de papel carregado? | Ir para a etapa 4. | Mude o papel carregado na bandeja para corresponder ao tipo, a textura e a gramatura de papel especificados nas configurações de bandeja. |
Etapa 4 Dependendo do seu sistema operacional, especifique o tipo, a textura e a gramatura do papel nas Preferências de impressão ou na caixa de diálogo de impressão. Reenviar o trabalho de impressão.
A impressão ainda está muito escura? | Ir para a etapa 5. | O problema foi solucionado. |
Etapa 5 Verifique se o papel carregado na bandeja possui textura ou acabamento áspero.
Você está imprimindo em papel áspero ou texturizado? | No painel de controle da impressora, defina a textura de papel no menu Papel para corresponder ao papel colocado na bandeja. | Ir para a etapa 6. |
Etapa 6 Carregue mídia de um pacote novo. Nota: O papel absorve umidade se essa estiver alta. Guarde papel em sua embalagem original até usá-lo. Reenviar o trabalho de impressão.
A impressão ainda está muito escura? | Ir para a etapa 7. | O problema foi solucionado. |
Etapa 7 Substitua o kit de imagens e envie novamente o trabalho para impressão.
A impressão ainda está muito escura? | Contate suporte ao cliente. | O problema foi solucionado. |