Повторяющиеся дефекты на распечатках
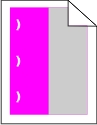
Действия | Да | Нет |
|---|---|---|
Повторяющиеся дефекты все еще появляются? |
| Неполадка устранена. |
Действия | Да | Нет |
|---|---|---|
Шаг 1 Убедитесь в том, что принтер не находится в режиме "Шестнадцатеричный дамп". Примечание: Если на дисплей принтера выведено сообщение , выключите принтер, а затем снова включите его, чтобы отключить режим "Шестнадцатеричный дамп". Принтер переведен в режим "Шестнадцатеричный дамп"? | Отключите режим "Шестнадцатеричный дамп". | Перейти к шагу 2. |
Шаг 2
Распечатываются ошибочные символы? | Обратитесь в техническая поддержка. | Неполадка устранена. |
Действия | Да | Нет |
|---|---|---|
Шаг 1
Задание на печать выполнялось из правильного лотка и на правильной бумаге? | Неполадка устранена. | Перейти к шагу 2. |
Шаг 2
Задание на печать выполнялось из правильного лотка и на правильной бумаге? | Неполадка устранена. | Перейти к шагу 3. |
Шаг 3
Задание на печать выполнялось из правильного лотка и на правильной бумаге? | Неполадка устранена. | Перейти к шагу 4. |
Шаг 4
Задание на печать выполнялось из правильного лотка и на правильной бумаге? | Неполадка устранена. | Обратитесь в техническая поддержка. |
Действия | Да | Нет |
|---|---|---|
Шаг 1
Печать и разбор по копиям задания выполнены правильно? | Неполадка устранена. | Перейти к шагу 2. |
Шаг 2
Печать и разбор по копиям задания выполнены правильно? | Неполадка устранена. | Перейти к шагу 3. |
Шаг 3 Упростите задание (уменьшите количество и размер шрифтов, количество и сложность изображений, количество страниц в задании). Печать и разбор по копиям задания выполнены правильно? | Неполадка устранена. | Обратитесь в техническая поддержка. |
Действия | Да | Нет |
|---|---|---|
Шаг 1 Убедитесь, что флэш-накопитель вставлен в передний разъем USB. Примечание: Флэш-накопитель не будет работать при установке в разъем USB на задней панели. Флэш-накопитель вставлен в передний разъем USB? | Перейти к шагу 2. | Вставьте флэш-накопитель в передний USB порт. |
Шаг 2 Убедитесь, что индикатор на панели управления принтера мигает зеленым. Примечание: Зеленый мигающий индикатор указывает на то, что принтер занят. Индикатор мигает зеленым? | Дождитесь готовности принтера, затем просмотрите список отложенных заданий и распечатайте документы. | Перейти к шагу 3. |
Шаг 3
Сообщение об ошибке все еще появляется? | Перейти к шагу 4. | Неполадка устранена. |
Шаг 4 Убедитесь в том, что флэш-накопитель поддерживается.
Сообщение об ошибке все еще появляется? | Перейти к шагу 5. | Неполадка устранена. |
Шаг 5 Проверьте, не был ли разъем USB отключен специалистом по обслуживанию системы. Сообщение об ошибке все еще появляется? | Обратитесь в техническая поддержка. | Неполадка устранена. |
Примечания.
Действия | Да | Нет |
|---|---|---|
Загрузите бумагу формата Letter или A4 в данный лоток, а затем повторно отправьте задание на печать. Увеличилась ли скорость печати? | Неполадка устранена. | Обратитесь в техническая поддержка. |
Назначение | Да | Нет |
|---|---|---|
Шаг 1
Выполняется ли печать заданий? | Неполадка устранена. | Перейти к шагу 2. |
Шаг 2
Выполняется ли печать заданий? | Неполадка устранена. | Перейти к шагу 3. |
Шаг 3 Если на дисплее принтера появляется сообщение об ошибке, удалите сообщение. Примечание: Принтер продолжает печатать после удаления сообщения. Выполняется ли печать заданий? | Неполадка устранена. | Перейти к шагу 4. |
Шаг 4
Выполняется ли печать заданий? | Неполадка устранена. | Перейти к шагу 5. |
Шаг 5
Выполняется ли печать заданий? | Неполадка устранена. | Перейти к шагу 6. |
Шаг 6
Выполняется ли печать заданий? | Неполадка устранена. | Контакт техническая поддержка. |
Действия | Да | Нет |
|---|---|---|
Шаг 1 Изменение экологических настроек принтера.
Задание на печать выполнено? | Неполадка устранена. | Перейти к шагу 2. |
Шаг 2 Уменьшите количество и размер шрифтов, количество и сложность изображений, количество страниц в задании на печать, а затем снвоа отправьте задание на печать. Задание на печать выполнено? | Неполадка устранена. | Перейти к шагу 3. |
Шаг 3
Задание на печать выполнено? | Неполадка устранена. | Перейти к шагу 4. |
Шаг 4
Задание на печать выполнено? | Неполадка устранена. | Перейти к шагу 5. |
Шаг 5 Установите в принтер дополнительную память, а затем снова отправьте задание на печать. Задание на печать выполнено? | Неполадка устранена. | Обратитесь в техническая поддержка. |
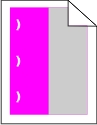
Действия | Да | Нет |
|---|---|---|
Повторяющиеся дефекты все еще появляются? |
| Неполадка устранена. |
Примечания.
Действия | Да | Нет |
|---|---|---|
Шаг 1
Лотки связаны правильно? | Неполадка устранена. | Перейти к шагу 2. |
Шаг 2
Лотки связаны правильно? | Неполадка устранена. | Обратитесь в техническая поддержка. |
Действия | Да | Нет |
|---|---|---|
Шаг 1
Файлы печатаются? | Неполадка устранена. | Перейти к шагу 2. |
Шаг 2
Файлы печатаются? | Неполадка устранена. | Обратитесь в техническая поддержка. |
Действия | Да | Нет |
|---|---|---|
Шаг 1 Настройте параметры времени ожидания печати.
Правильно ли распечатан файл? | Неполадка устранена. | Перейти к шагу 2. |
Шаг 2
Правильно ли распечатан файл? | Неполадка устранена. | Обратитесь в техническая поддержка. |
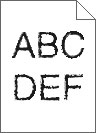
Назначение | Да | Нет |
|---|---|---|
Шаг 1
Используются шрифты, поддерживаемые принтером? | Перейти к шагу 2. | Выберите шрифт, поддерживаемый принтером. |
Шаг 2 Проверьте, поддерживаются ли шрифты, установленные на компьютере, принтером. Шрифты, установленные на компьютере, поддерживаются принтером? | Неполадка устранена. | Обратитесь в техническая поддержка. |
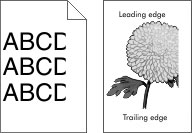
Назначение | Да | Нет |
|---|---|---|
Шаг 1
Страница или изображение обрезано? | Перейти к шагу 2. | Неполадка устранена. |
Шаг 2 В меню «Бумага» на панели управления принтера задайте тип и формат бумаги в соответствии с загруженной в лоток бумагой. Формат бумаги соответствует загруженной в лоток бумаге? | Перейти к шагу 3. | Выполните одно или несколько из указанных ниже действий.
|
Шаг 3
Страница или изображение обрезано? | Перейти к шагу 4. | Неполадка устранена. |
Шаг 4
Страница или изображение обрезано? | Обратитесь в техническая поддержка. | Неполадка устранена. |
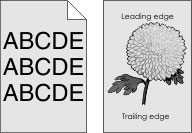
Действия | Да | Нет |
|---|---|---|
Шаг 1 Уменьшите плотность тонера.
Исчез ли серый фон на распечатываемых изображениях? | Неполадка устранена. | Перейти к шагу 2. |
Шаг 2
Исчез ли серый фон на распечатываемых изображениях? | Неполадка устранена. | Обратитесь в техническая поддержка. |
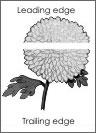
Назначение | Да | Нет |
|---|---|---|
Шаг 1
На страницах видны горизонтальные пропуски? | Перейти к шагу 2. | Неполадка устранена. |
Шаг 2
На страницах видны горизонтальные пропуски? | Перейти к шагу 3. | Неполадка устранена. |
Шаг 3
На страницах видны горизонтальные пропуски? | Перейти к шагу 4. | Неполадка устранена. |
Шаг 4 Замените формирователь изображения и повторно отправьте задание на печать. На страницах видны горизонтальные пропуски? | Обратитесь в техническая поддержка. | Неполадка устранена. |
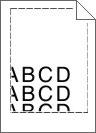
Назначение | Да | Нет |
|---|---|---|
Шаг 1
Размер полей правильный? | Неполадка устранена. | Перейти к шагу 2. |
Шаг 2 В меню «Бумага» на панели управления принтера задайте формат бумаги в соответствии с загруженной в лоток бумагой. Формат бумаги соответствует загруженной в лоток бумаге? | Перейти к шагу 3. | Выполните одно или несколько из указанных ниже действий.
|
Шаг 3
Размер полей правильный? | Неполадка устранена. | Обратитесь в техническая поддержка. |
Назначение | Да | Нет |
|---|---|---|
Шаг 1 Отрегулируйте положение направляющих ширины и длины в лотке в соответствии с форматом загруженной бумаги. Направляющие ширины и длины установлены правильно? | Перейти к шагу 2. | Настройте направляющие ширины и длины. |
Шаг 2 В меню «Бумага» на панели управления принтера задайте тип и плотность бумаги в соответствии с загруженной в лоток бумагой. Параметры типа и плотности бумаги соответствуют типу и плотности загруженной в лоток бумаге? | Перейти к шагу 3. | В параметрах лотка укажите тип и плотность бумаги, которые соответствуют загруженной в лоток бумаге. |
Шаг 3
По-прежнему происходит скручивание бумаги? | Перейти к шагу 4. | Неполадка устранена. |
Шаг 4
По-прежнему происходит скручивание бумаги? | Перейти к шагу 5. | Неполадка устранена. |
Шаг 5
По-прежнему происходит скручивание бумаги? | Обратитесь в техническая поддержка. | Неполадка устранена. |
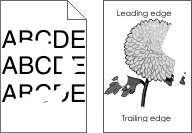
Назначение | Да | Нет |
|---|---|---|
Шаг 1
По-прежнему отображается неровное качество печати? | Перейти к шагу 2. | Неполадка устранена. |
Шаг 2 В меню «Бумага» на панели управления принтера задайте тип и формат бумаги в соответствии с загруженной в лоток бумагой. Настроен ли лоток на формат и тип загруженной в него бумаги? | Перейти к шагу 3. | Выполните одно или несколько из указанных ниже действий.
|
Шаг 3
По-прежнему отображается неровное качество печати? | Перейти к шагу 4. | Неполадка устранена. |
Шаг 4 Проверьте загруженную в лоток бумагу – возможно, используется тисненая бумага с шероховатой поверхностью. Выполняется печать на тисненой бумаге с шероховатой поверхностью? | В меню «Бумага» на панели управления принтера задайте фактуру бумаги в соответствии с загруженной в лоток бумагой. | Перейти к шагу 5. |
Шаг 5
По-прежнему отображается неровное качество печати? | Перейти к шагу 6. | Неполадка устранена. |
Шаг 6 Замените формирователь изображения и повторно отправьте задание на печать. По-прежнему отображается неровное качество печати? | Обратитесь в техническая поддержка. | Неполадка устранена. |
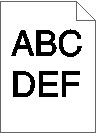
Действия | Да | Нет |
|---|---|---|
Шаг 1
По-прежнему печать слишком темная? | Перейти к шагу 2. | Неполадка устранена. |
Шаг 2
По-прежнему печать слишком темная? | Перейти к шагу 3. | Неполадка устранена. |
Шаг 3
Для лотка заданы тип, фактура и плотность загруженной бумаги? | Перейти к шагу 4. | Замените бумагу, загруженную в лоток в соответствии с типом, фактурой и плотностью бумаги, которые указаны в параметрах лотка. |
Шаг 4
По-прежнему печать слишком темная? | Перейти к шагу 5. | Неполадка устранена. |
Шаг 5 Проверьте загруженную в лоток бумагу – возможно, используется тисненая бумага с шероховатой поверхностью. Выполняется печать на тисненой бумаге с шероховатой поверхностью? | В меню "Бумага" на панели управления принтера задайте фактуру бумаги в соответствии с загруженной в лоток бумагой. | Перейти к шагу 6. |
Шаг 6
По-прежнему печать слишком темная? | Перейти к шагу 7. | Неполадка устранена. |
Шаг 7 Замените формирователь изображения и повторно отправьте задание на печать. По-прежнему печать слишком темная? | Обратитесь в техническая поддержка. | Неполадка устранена. |
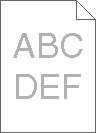
Действия | Да | Нет |
|---|---|---|
Шаг 1
По-прежнему печать слишком светлая? | Перейти к шагу 2. | Неполадка устранена. |
Шаг 2
По-прежнему печать слишком светлая? | Перейти к шагу 3. | Неполадка устранена. |
Шаг 3 В меню «Бумага» на панели управления принтера задайте тип, фактуру и плотность бумаги в соответствии с загруженной в лоток бумагой. Для лотка заданы тип, фактура и плотность загруженной бумаги? | Перейти к шагу 4. | В параметрах лотка укажите тип, фактуру и плотность бумаги, которые соответствуют загруженной в лоток бумаге. |
Шаг 4
По-прежнему печать слишком светлая? | Перейти к шагу 5. | Неполадка устранена. |
Шаг 5 Убедитесь, что бумага не имеет тисненую или шероховатую поверхность. Выполняется печать на тисненой бумаге с шероховатой поверхностью? | В меню "Бумага" на панели управления принтера задайте фактуру бумаги в соответствии с загруженной в лоток бумагой | Перейти к шагу 5. |
Шаг 6
По-прежнему печать слишком светлая? | Перейти к шагу 7. | Неполадка устранена. |
Шаг 7 Замените формирователь изображения и повторно отправьте задание на печать. По-прежнему печать слишком светлая? | Обратитесь в техническая поддержка. | Неполадка устранена. |
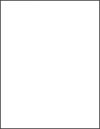
Назначение | Да | Нет |
|---|---|---|
Шаг 1
Принтер по-прежнему при печати выдает пустые страницы? | Перейти к шагу 2. | Неполадка устранена. |
Шаг 2 Замените формирователь изображения и повторно отправьте задание на печать. Принтер по-прежнему при печати выдает пустые страницы? | Обратитесь в техническая поддержка. | Неполадка устранена. |
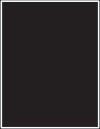
Действия | Да | Нет |
|---|---|---|
Шаг 1
Принтер при печати выдает страницы сплошного черного цвета? | Перейти к шагу 2. | Неполадка устранена. |
Шаг 2 Замените формирователь изображения и повторно отправьте задание на печать. Принтер при печати выдает страницы сплошного черного цвета? | Обратитесь в техническая поддержка. | Неполадка устранена. |
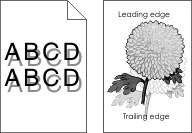
Действия | Да | Нет |
|---|---|---|
Шаг 1 Проверьте, загружена ли в лоток бумага соответствующего типа и плотности. Бумага соответствующего типа и плотности загружена в лоток? | Перейти к шагу 2. | Загрузите в лоток бумагу соответствующего типа и плотности. |
Шаг 2 В меню «Бумага» на панели управления принтера задайте тип и плотность бумаги в соответствии с загруженной в лоток бумагой. Параметры принтера соответствуют типу и плотности загруженной в лоток бумаги? | Перейти к шагу 3. | Замените тип и плотность бумаги для соответствия загруженной в лоток бумаге. |
Шаг 3
При печати на изображении по-прежнему появляется некоторый оттенок? | Перейти к шагу 4. | Неполадка устранена. |
Шаг 4 Замените формирователь изображения и повторно отправьте задание на печать. При печати на изображении по-прежнему появляется некоторый оттенок? | Обратитесь в техническая поддержка. | Неполадка устранена. |
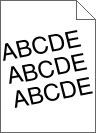
Назначение | Да | Нет |
|---|---|---|
Шаг 1
По-прежнему выполняется печать с перекосом? | Перейти к шагу 2. | Неполадка устранена. |
Шаг 2
По-прежнему выполняется печать с перекосом? | Обратитесь в техническая поддержка. | Неполадка устранена. |
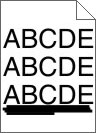
Назначение | Да | Нет |
|---|---|---|
Шаг 1
На страницах видны повторяющиеся горизонтальные линии? | Перейти к шагу 2. | Неполадка устранена. |
Шаг 2 В меню «Бумага» на панели управления принтера задайте тип и плотность бумаги в соответствии с загруженной в лоток бумагой. Параметры типа и плотности бумаги соответствуют бумаге в лотке? | Перейти к шагу 3. | Выполните одно или несколько из указанных ниже действий.
|
Шаг 3
На страницах видны повторяющиеся горизонтальные линии? | Перейти к шагу 4. | Неполадка устранена. |
Шаг 4
На страницах видны повторяющиеся горизонтальные линии? | Перейти к шагу 5. | Неполадка устранена. |
Шаг 5 Замените формирователь изображения и повторно отправьте задание на печать. На страницах видны повторяющиеся горизонтальные линии? | Обратитесь в техническая поддержка. | Неполадка устранена. |
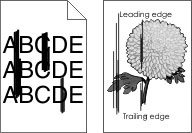
Назначение | Да | Нет |
|---|---|---|
Шаг 1
На страницах видны повторяющиеся вертикальные линии? | Перейти к шагу 2. | Неполадка устранена. |
Шаг 2 В меню «Бумага» на панели управления принтера задайте фактуру, тип и плотность бумаги в соответствии с загруженной в лоток бумагой. Параметры фактуры, типа и плотности бумаги соответствуют бумаге в лотке? | Перейти к шагу 3. | Выполните одно или несколько из указанных ниже действий.
|
Шаг 3
На страницах видны повторяющиеся вертикальные линии? | Перейти к шагу 4. | Неполадка устранена. |
Шаг 4
На страницах видны повторяющиеся вертикальные линии? | Перейти к шагу 5. | Неполадка устранена. |
Шаг 5 Замените формирователь изображения и повторно отправьте задание на печать. На страницах видны повторяющиеся вертикальные линии? | Обратитесь в техническая поддержка. | Неполадка устранена. |
Назначение | Да | Нет |
|---|---|---|
Шаг 1 В меню «Бумага» на панели управления принтера задайте тип бумаги в соответствии с загруженной в лоток бумагой. Для типа бумаги, загруженной в лоток, задано значение "Прозрачные пленки"? | Перейти к шагу 2. | Для типа бумаги установите значение "Прозрачные пленки". |
Шаг 2
По-прежнему низкое качество печати? | Обратитесь в техническая поддержка. | Неполадка устранена. |
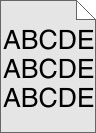
Действия | Да | Нет |
|---|---|---|
Шаг 1
На распечатываемых изображениях исчезают расплывчатые следы тонера или посторонний фон? | Неполадка устранена. | Перейти к шагу 2. |
Шаг 2 Замените формирователь изображения и повторно отправьте задание на печать. На распечатываемых изображениях исчезают расплывчатые следы тонера или посторонний фон? | Неполадка устранена. | Обратитесь в техническая поддержка. |
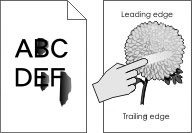
Назначение | Да | Нет |
|---|---|---|
Шаг 1 В меню панели управления принтера «Бумага» проверьте тип, фактуру и плотность бумаги. Соответствуют ли параметры типа, фактуры и плотности бумаге, загруженной в лоток? | Перейти к шагу 2. | В параметрах лотка укажите тип, фактуру и плотность бумаги, которые соответствуют загруженной в лоток бумаге. |
Шаг 2 Повторно отправьте задание на печать. Тонер все еще стирается? | Контакт техническая поддержка. | Неполадка устранена. |
Действия | Да | Нет |
|---|---|---|
Замените формирователь изображения и повторно отправьте задание на печать. На распечатываемых изображениях появляются пятна тонера? | Обратитесь в техническая поддержка. | Неполадка устранена. |
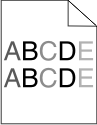
Действия | Да | Нет |
|---|---|---|
Замените формирователь изображения и повторно отправьте задание на печать. Отображается неоднородная плотность печати? | Обратитесь в техническая поддержка. | Неполадка устранена. |

Действия | Да | Нет |
|---|---|---|
Шаг 1
На страницах видны вертикальные пропуски? | Перейти к шагу 2. | Неполадка устранена. |
Шаг 2
На страницах видны вертикальные пропуски? | Перейти к шагу 3. | Неполадка устранена. |
Шаг 3 Проверьте, используется ли рекомендуемый тип бумаги.
На страницах видны вертикальные пропуски? | Перейти к шагу 4. | Неполадка устранена. |
Шаг 4
На страницах видны вертикальные пропуски? | Перейти к шагу 5. | Неполадка устранена. |
Шаг 5 Замените формирователь изображения и повторно отправьте задание на печать. На страницах видны вертикальные пропуски? | Обратитесь в техническая поддержка. | Неполадка устранена. |