잘못된 급지대 또는 잘못된 용지로 작업 인쇄
작업 | 예 | 아니오 |
|---|---|---|
1 단계
문서가 올바른 페이지에 인쇄되어 있습니까? | 2 단계로 이동합니다. | 올바른 크기와 유형의 용지를 넣으십시오. |
2 단계
문서가 올바른 페이지에 인쇄되어 있습니까? | 문제가 해결되었습니다. | 3 단계로 이동합니다. |
3 단계
올바른 용지함에서 문서가 인쇄되고 있습니까? | 문제가 해결되었습니다. | 문의: 고객 지원. |
작업 | 예 | 아니오 |
|---|---|---|
1 단계
문서가 인쇄됩니까? | 문제가 해결되었습니다. | 2 단계로 이동합니다. |
2 단계
문서가 인쇄됩니까? | 문제가 해결되었습니다. | 3 단계로 이동합니다. |
3 단계
문서가 인쇄됩니까? | 문제가 해결되었습니다. | 4 단계로 이동합니다. |
4 단계
문서가 인쇄됩니까? | 문제가 해결되었습니다. | 5 단계로 이동합니다. |
5 단계
문서가 인쇄됩니까? | 문제가 해결되었습니다. | 문의: 고객 지원. |
작업 | 예 | 아니요 |
|---|---|---|
1 단계
문서가 인쇄됩니까? | 문제가 해결되었습니다. | 2 단계로 이동합니다. |
2 단계 인쇄 작업에 포맷팅 오류가 있거나 유효하지 않은 데이터가 포함되어 있을 수 있습니다. 인쇄 작업을 삭제한 다음 다시 전송합니다. 문서가 인쇄됩니까? | 문제가 해결되었습니다. | 3 단계로 이동합니다. |
3 단계 인터넷에서 인쇄할 경우 해당 프린터는 여러 개의 작업을 중복으로 읽을 수 있습니다. Windows 사용자의 경우
Macintosh 사용자의 경우
문서가 인쇄됩니까? | 문제가 해결되었습니다. | 4 단계로 이동합니다. |
4 단계
문서가 인쇄됩니까? | 문제가 해결되었습니다. | 문의: 고객 지원. |
작업 | 예 | 아니오 |
|---|---|---|
1 단계
문서가 올바른 페이지에 인쇄되어 있습니까? | 2 단계로 이동합니다. | 올바른 크기와 유형의 용지를 넣으십시오. |
2 단계
문서가 올바른 페이지에 인쇄되어 있습니까? | 문제가 해결되었습니다. | 3 단계로 이동합니다. |
3 단계
올바른 용지함에서 문서가 인쇄되고 있습니까? | 문제가 해결되었습니다. | 문의: 고객 지원. |
작업 | 예 | 아니요 |
|---|---|---|
1 단계 프린터 케이블이 프린터와 컴퓨터, 프린트 서버, 옵션 또는 기타 네트워크 장치에 제대로 연결되어 있는지 확인합니다. 프린터 인쇄 속도가 느립니까? | 2 단계로 이동합니다. | 문제가 해결되었습니다. |
2 단계
프린터 인쇄 속도가 느립니까? | 3 단계로 이동합니다. | 문제가 해결되었습니다. |
3 단계
프린터 인쇄 속도가 느립니까? | 4 단계로 이동합니다. | 문제가 해결되었습니다. |
4 단계
프린터 인쇄 속도가 느립니까? | 5 단계로 이동합니다. | 문제가 해결되었습니다. |
5 단계
프린터 인쇄 속도가 느립니까? | 6 단계로 이동합니다. | 문제가 해결되었습니다. |
6 단계 보류 작업을 삭제합니다. 프린터 인쇄 속도가 느립니까? | 7 단계로 이동합니다. | 문제가 해결되었습니다. |
7 단계
프린터 인쇄 속도가 느립니까? | 문의: 고객 지원. | 문제가 해결되었습니다. |
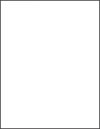
 을 눌러서 설정을 탐색합니다.
을 눌러서 설정을 탐색합니다.작업 | 예 | 아니요 |
|---|---|---|
아무것도 인쇄되지 않거나 페이지가 흰색으로 인쇄됩니까? | 문의: 고객 지원. | 문제가 해결되었습니다. |
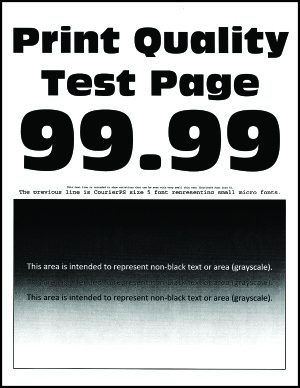
 을(를) 눌러서 설정을 탐색합니다.
을(를) 눌러서 설정을 탐색합니다.작업 | 예 | 아니오 |
|---|---|---|
1 단계
출력물이 너무 어둡게 인쇄됩니까? | 2 단계로 이동합니다. | 문제가 해결되었습니다. |
2 단계
출력물이 너무 어둡게 인쇄됩니까? | 3 단계로 이동합니다. | 문제가 해결되었습니다. |
3 단계
출력물이 너무 어둡게 인쇄됩니까? | 4 단계로 이동합니다. | 문제가 해결되었습니다. |
4 단계 용지에 질감이 있거나 마감이 좋지 않은지 확인합니다. 질감이 있거나 거친 용지에 인쇄 중입니까? | 5 단계로 이동합니다. | 6단계로 이동합니다. |
5 단계
출력물이 너무 어둡게 인쇄됩니까? | 6 단계로 이동합니다. | 문제가 해결되었습니다. |
6 단계
출력물이 너무 어둡게 인쇄됩니까? | 문의: 고객 지원. | 문제가 해결되었습니다. |
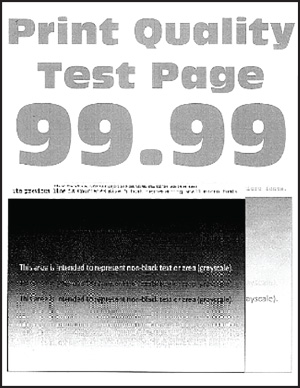
 을 눌러서 설정을 탐색합니다.
을 눌러서 설정을 탐색합니다.작업 | 예 | 아니요 |
|---|---|---|
1 단계
출력물에 흐린 이미지가 나타납니까? | 2 단계로 이동합니다. | 문제가 해결되었습니다. |
2 단계
출력물에 흐린 이미지가 나타납니까? | 3 단계로 이동합니다. | 문제가 해결되었습니다. |
3 단계
출력물에 흐린 이미지가 나타납니까? | 4 단계로 이동합니다. | 문제가 해결되었습니다. |
4 단계
출력물에 흐린 이미지가 나타납니까? | 문의: 고객 지원. | 문제가 해결되었습니다. |
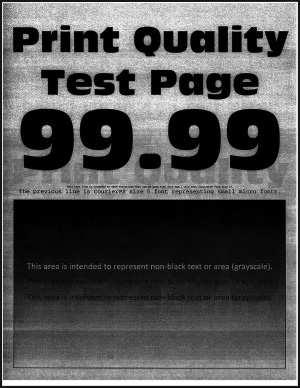
 을 눌러서 설정을 탐색합니다.
을 눌러서 설정을 탐색합니다.작업 | 예 | 아니요 |
|---|---|---|
1 단계
출력물에 회색 또는 색상이 들어간 배경이 나타납니까? | 2 단계로 이동합니다. | 문제가 해결되었습니다. |
2 단계
출력물에 회색 또는 색상이 들어간 배경이 나타납니까? | 문의: 고객 지원. | 문제가 해결되었습니다. |
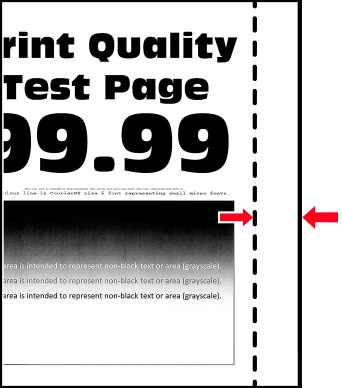
 을 눌러서 설정을 탐색합니다.
을 눌러서 설정을 탐색합니다.작업 | 예 | 아니요 |
|---|---|---|
1 단계
여백이 올바릅니까? | 문제가 해결되었습니다. | 2 단계로 이동합니다. |
2 단계
여백이 올바릅니까? | 문제가 해결되었습니다. | 문의: 고객 지원. |
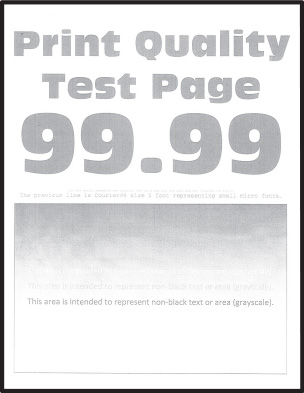
 을 눌러서 설정을 탐색합니다.
을 눌러서 설정을 탐색합니다.작업 | 예 | 아니요 |
|---|---|---|
1 단계
출력물이 옅게 인쇄됩니까? | 2 단계로 이동합니다. | 문제가 해결되었습니다. |
2 단계
출력물이 옅게 인쇄됩니까? | 3 단계로 이동합니다. | 문제가 해결되었습니다. |
3 단계
출력물이 옅게 인쇄됩니까? | 4 단계로 이동합니다. | 문제가 해결되었습니다. |
4 단계 용지에 질감이 있거나 마감이 좋지 않은지 확인합니다. 질감이 있거나 거친 용지에 인쇄 중입니까? | 5 단계로 이동합니다. | 7단계로 이동합니다. |
5 단계
출력물이 옅게 인쇄됩니까? | 7단계로 이동합니다. | 문제가 해결되었습니다. |
6 단계
출력물이 옅게 인쇄됩니까? | 7 단계로 이동합니다. | 문제가 해결되었습니다. |
7 단계
출력물이 옅게 인쇄됩니까? | 문의: 고객 지원. | 문제가 해결되었습니다. |
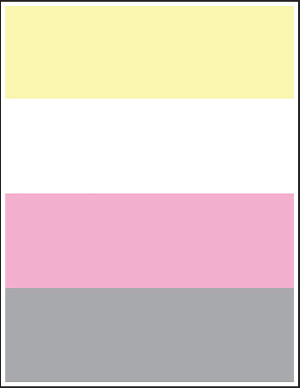
 을 눌러서 설정을 탐색합니다.
을 눌러서 설정을 탐색합니다.작업 | 예 | 아니요 |
|---|---|---|
출력물에 일부 색상이 누락되어 있습니까? | 문의: 고객 지원. | 문제가 해결되었습니다. |
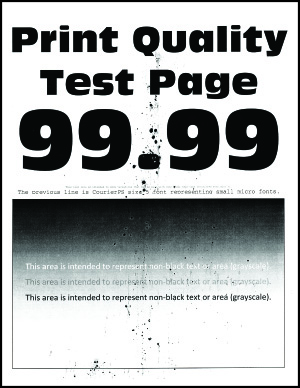
 을 눌러서 설정을 탐색합니다.
을 눌러서 설정을 탐색합니다.작업 | 예 | 아니요 |
|---|---|---|
1 단계 프린터에 토너 누출 오염이 발생했는지 확인합니다. 프린터에 토너가 누출된 부분이 없습니까? | 2 단계로 이동합니다. | 문의: 고객 지원. |
2 단계
설정이 일치합니까? | 4단계로 이동합니다. | 3 단계로 이동합니다. |
3 단계
출력물이 얼룩져서 인쇄됩니까? | 4 단계로 이동합니다. | 문제가 해결되었습니다. |
4 단계
출력물이 얼룩져서 인쇄됩니까? | 5 단계로 이동합니다. | 문제가 해결되었습니다. |
5 단계
출력물이 얼룩져서 인쇄됩니까? | 문의: 고객 지원. | 문제가 해결되었습니다. |
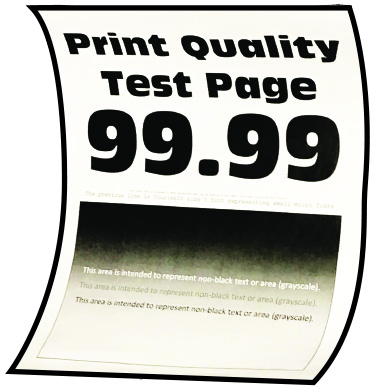
 을 눌러서 설정을 탐색합니다.
을 눌러서 설정을 탐색합니다.작업 | 예 | 아니요 |
|---|---|---|
1 단계
용지가 말려서 인쇄됩니까? | 2 단계로 이동합니다. | 문제가 해결되었습니다. |
2 단계
용지가 말려서 인쇄됩니까? | 3 단계로 이동합니다. | 문제가 해결되었습니다. |
3 단계
용지가 말려서 인쇄됩니까? | 4 단계로 이동합니다. | 문제가 해결되었습니다. |
4 단계
용지가 말려서 인쇄됩니까? | 5 단계로 이동합니다. | 문제가 해결되었습니다. |
5 단계
용지가 말려서 인쇄됩니까? | 6 단계로 이동합니다. | 문제가 해결되었습니다. |
6 단계
용지가 말려서 인쇄됩니까? | 문의: 고객 지원. | 문제가 해결되었습니다. |
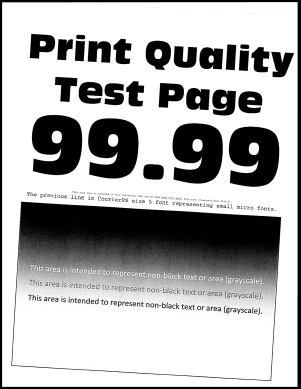
 을(를) 눌러서 설정을 탐색합니다.
을(를) 눌러서 설정을 탐색합니다.작업 | 예 | 아니오 |
|---|---|---|
1 단계
출력물이 구부러져 있거나 기울어져 있습니까? | 2 단계로 이동합니다. | 문제가 해결되었습니다. |
2 단계
출력물이 구부러져 있거나 기울어져 있습니까? | 3 단계로 이동합니다. | 문제가 해결되었습니다. |
3 단계
출력물이 구부러져 있거나 기울어져 있습니까? | 고객 지원 에 문의하십시오. | 문제가 해결되었습니다. |
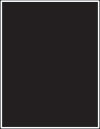
 을 눌러서 설정을 탐색합니다.
을 눌러서 설정을 탐색합니다.작업 | 예 | 아니요 |
|---|---|---|
이미지가 단색 또는 검정색으로만 인쇄됩니까? | 문의: 고객 지원. | 문제가 해결되었습니다. |
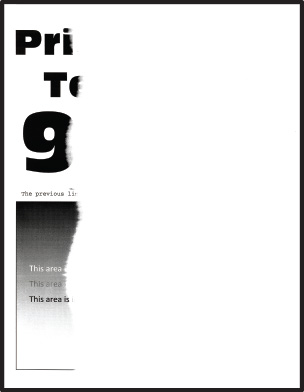
 을 눌러서 설정을 탐색합니다.
을 눌러서 설정을 탐색합니다.작업 | 예 | 아니요 |
|---|---|---|
1 단계
텍스트 또는 이미지가 잘렸습니까? | 2 단계로 이동합니다. | 문제가 해결되었습니다. |
2 단계
텍스트 또는 이미지가 잘렸습니까? | 3 단계로 이동합니다. | 문제가 해결되었습니다. |
3 단계
텍스트 또는 이미지가 잘렸습니까? | 문의: 고객 지원. | 문제가 해결되었습니다. |
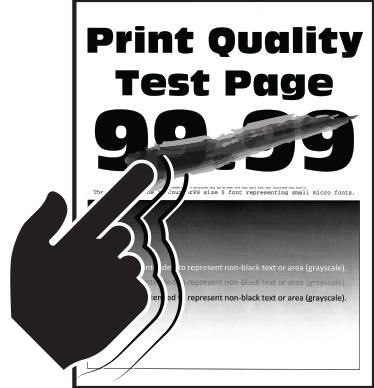
 을(를) 눌러서 설정을 탐색합니다.
을(를) 눌러서 설정을 탐색합니다.작업 | 예 | 아니오 |
|---|---|---|
1 단계
토너가 쉽게 번집니까? | 2 단계로 이동합니다. | 문제가 해결되었습니다. |
2 단계
토너가 쉽게 번집니까? | 3 단계로 이동합니다. | 문제가 해결되었습니다. |
3 단계
토너가 쉽게 번집니까? | 문의: 고객 지원. | 문제가 해결되었습니다. |
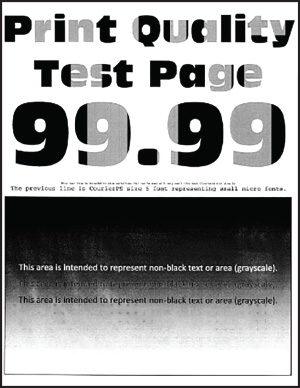
 을 눌러서 설정을 탐색합니다.
을 눌러서 설정을 탐색합니다.작업 | 예 | 아니요 |
|---|---|---|
인쇄 밀도가 고르지 않습니까? | 문의: 고객 지원. | 문제가 해결되었습니다. |
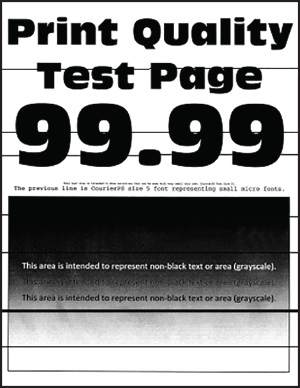
참고:
 을 눌러서 설정을 탐색합니다.
을 눌러서 설정을 탐색합니다.작업 | 예 | 아니요 |
|---|---|---|
1 단계
출력물에 짙은 줄이 나타납니까? | 2 단계로 이동합니다. | 문제가 해결되었습니다. |
2 단계
출력물에 짙은 줄이 나타납니까? | 3 단계로 이동합니다. | 문제가 해결되었습니다. |
3 단계
출력물에 짙은 줄이 나타납니까? | 문의: 고객 지원. | 문제가 해결되었습니다. |
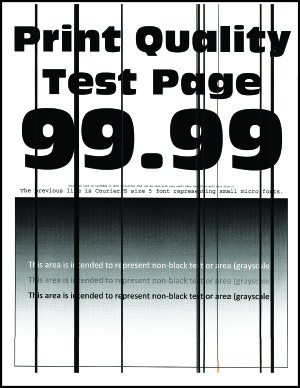
 을 눌러서 설정을 탐색합니다.
을 눌러서 설정을 탐색합니다.작업 | 예 | 아니요 |
|---|---|---|
1 단계
출력물에 짙은 세로 줄이 나타납니까? | 2 단계로 이동합니다. | 문제가 해결되었습니다. |
2 단계
출력물에 짙은 세로 줄이 나타납니까? | 3 단계로 이동합니다. | 문제가 해결되었습니다. |
3 단계
출력물에 짙은 세로 줄이 나타납니까? | 문의: 고객 지원. | 문제가 해결되었습니다. |
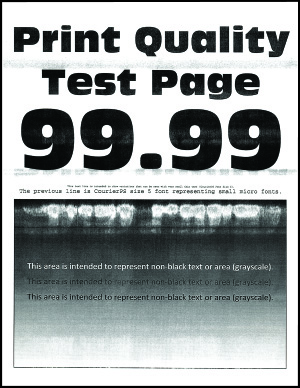
참고:
 을 눌러서 설정을 탐색합니다.
을 눌러서 설정을 탐색합니다.작업 | 예 | 아니요 |
|---|---|---|
1 단계
출력물에 흰색 가로줄이 나타납니까? | 2 단계로 이동합니다. | 문제가 해결되었습니다. |
2 단계
출력물에 흰색 가로줄이 나타납니까? | 문의: 고객 지원. | 문제가 해결되었습니다. |
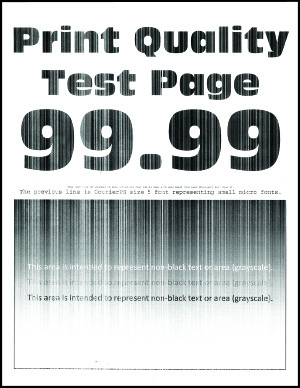
 을 눌러서 설정을 탐색합니다.
을 눌러서 설정을 탐색합니다.작업 | 예 | 아니요 |
|---|---|---|
1 단계
출력물에 흰색 세로줄이 나타납니까? | 2 단계로 이동합니다. | 문제가 해결되었습니다. |
2 단계 권장되는 유형의 용지를 사용 중인지 확인합니다.
출력물에 흰색 세로줄이 나타납니까? | 3 단계로 이동합니다. | 문제가 해결되었습니다. |
3 단계
출력물에 흰색 세로줄이 나타납니까? | 문의: 고객 지원. | 문제가 해결되었습니다. |
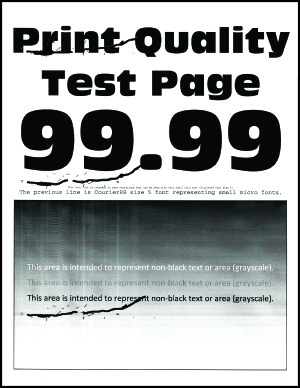
 을 눌러서 설정을 탐색합니다.
을 눌러서 설정을 탐색합니다.작업 | 예 | 아니요 |
|---|---|---|
반복되는 결함이 다음 치수 중 하나와 일치합니까? | 거리를 확인한 후 고객 지원. | 거리를 확인한 후 고객 지원. |