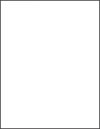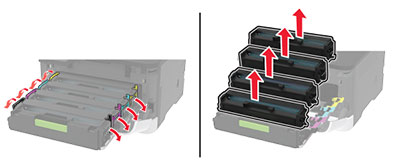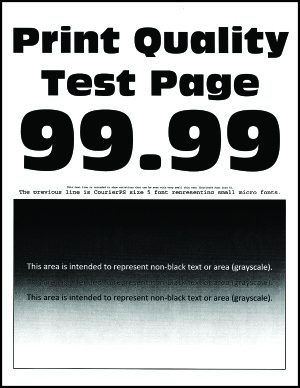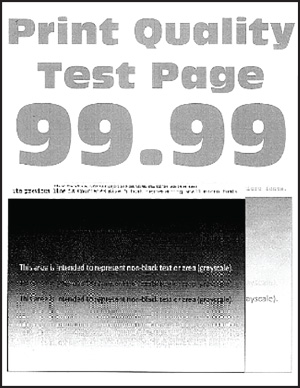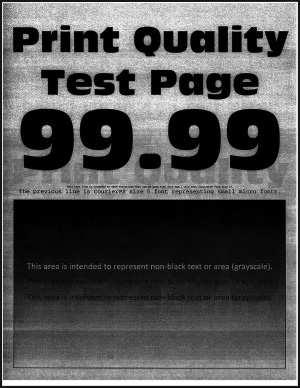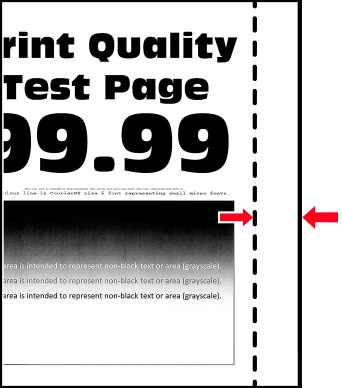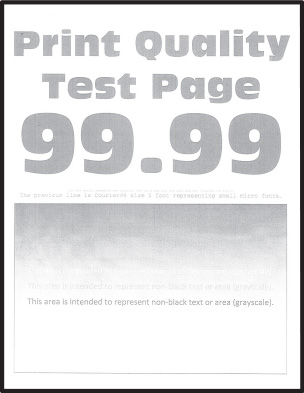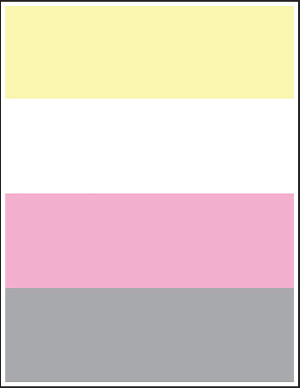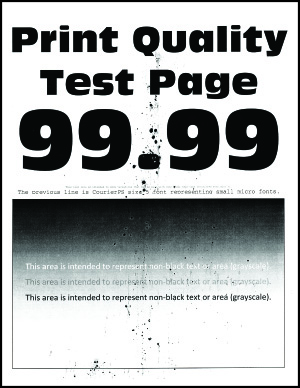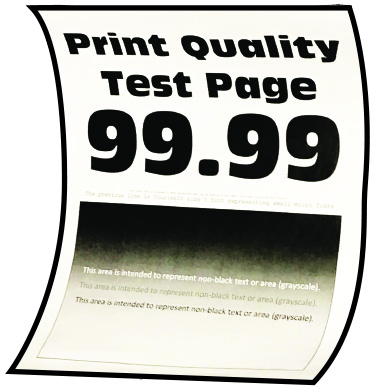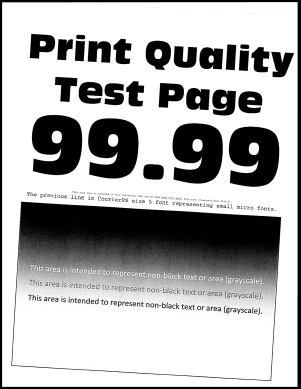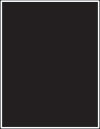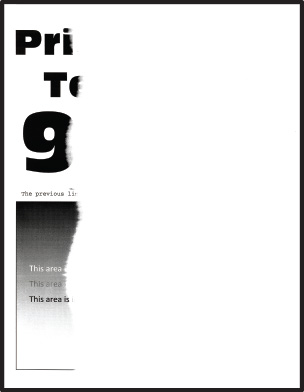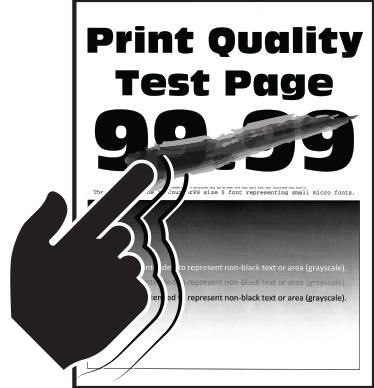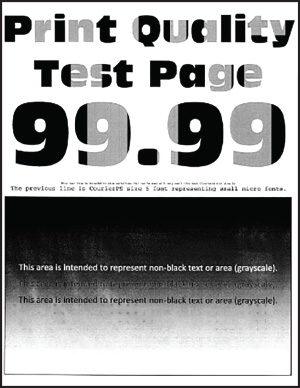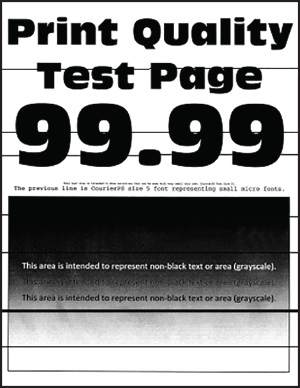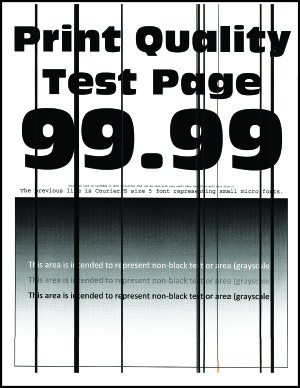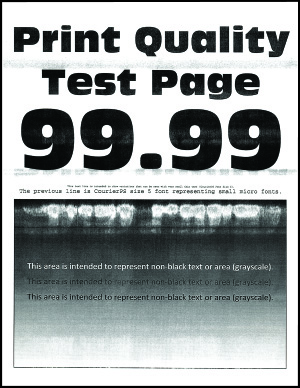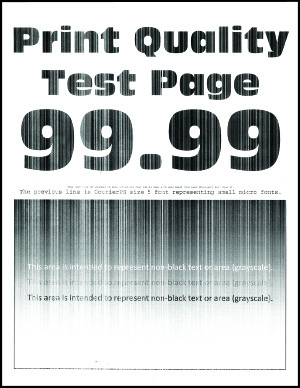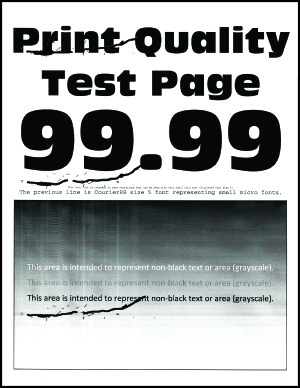İş yanlış tepsiden veya yanlış kağıda yazdırılıyor
İşlem | Evet | Hayır |
|---|---|---|
Adım 1
Belge doğru kağıda yazdırıldı mı? | 2 adıma gidin. | Doğru kağıt boyutunu ve kağıt türünü yükleyin. |
Adım 2
Belge doğru kağıda yazdırıldı mı? | Sorun çözüldü. | 3 adıma gidin. |
Adım 3
Belge doğru tepsiden yazdırıldı mı? | Sorun çözüldü. | Müşteri desteği ile iletişime geçin. |
 tuşuna basın.
tuşuna basın.