Halaman putih atau kosong
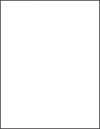
Tindakan | Ya | Tidak |
|---|---|---|
Langkah 1
Apakah printer mengeluarkan halaman putih atau kosong? | Ke langkah 2. | Masalah selesai. |
Langkah 2
Apakah printer mengeluarkan halaman putih atau kosong? | Hubungi dukungan pelanggan. | Masalah selesai. |
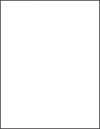
Tindakan | Ya | Tidak |
|---|---|---|
Langkah 1
Apakah printer mengeluarkan halaman putih atau kosong? | Ke langkah 2. | Masalah selesai. |
Langkah 2
Apakah printer mengeluarkan halaman putih atau kosong? | Hubungi dukungan pelanggan. | Masalah selesai. |
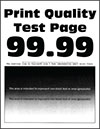
Tindakan | Ya | Tidak |
|---|---|---|
Langkah 1
Apakah hasil cetak terlalu gelap? | Ke langkah 2. | Masalah selesai. |
Langkah 2
Apakah hasil cetak terlalu gelap? | Ke langkah 3. | Masalah selesai. |
Langkah 3
Apakah hasil cetak terlalu gelap? | Ke langkah 4. | Masuk ke langkah 6. |
Langkah 4 Pastikan bahwa kertas tidak memiliki tekstur atau permukaan yang kasar. Apakah Anda mencetak di kertas kasar atau bertekstur? | Ke langkah 5. | Masuk ke langkah 6. |
Langkah 5
Apakah hasil cetak terlalu gelap? | Ke langkah 6. | Masalah selesai. |
Langkah 6
Apakah hasil cetak terlalu gelap? | Hubungi dukungan pelanggan. | Masalah selesai. |
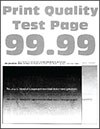
Tindakan | Ya | Tidak |
|---|---|---|
Langkah 1
Apakah gambar hantu masih muncul di hasil cetak? | Ke langkah 2. | Masalah selesai. |
Langkah 2
Apakah gambar hantu masih muncul di hasil cetak? | Ke langkah 3. | Masalah selesai. |
Langkah 3
Apakah gambar hantu masih muncul di hasil cetak? | Hubungi dukungan pelanggan. | Masalah selesai. |
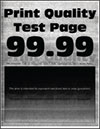
Tindakan | Ya | Tidak |
|---|---|---|
Langkah 1
Apakah latar berwarna atau abu-abu masih muncul di hasil cetak? | Ke langkah 2. | Masalah selesai. |
Langkah 2
Apakah latar berwarna atau abu-abu masih muncul di hasil cetak? | Ke langkah 3. | Masalah selesai. |
Langkah 3
Apakah latar berwarna atau abu-abu masih muncul di hasil cetak? | Hubungi dukungan pelanggan. | Masalah selesai. |
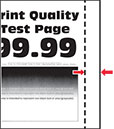
Tindakan | Ya | Tidak |
|---|---|---|
Langkah 1
Apakah margin sudah benar? | Masalah selesai. | Ke langkah 2. |
Langkah 2
Apakah margin sudah benar? | Masalah selesai. | Hubungi dukungan pelanggan. |
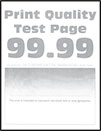
Tindakan | Ya | Tidak |
|---|---|---|
Langkah 1
Apakah hasil cetak tipis? | Ke langkah 2. | Masalah selesai. |
Langkah 2
Apakah hasil cetak tipis? | Ke langkah 3. | Masalah selesai. |
Langkah 3
Apakah hasil cetak tipis? | Ke langkah 4. | Masalah selesai. |
Langkah 4
Apakah hasil cetak tipis? | Ke langkah 5. | Masalah selesai. |
Langkah 5 Periksa apakah kertas memiliki tekstur atau permukaan kasar. Apakah Anda mencetak di kertas kasar atau bertekstur? | Ke langkah 6. | Masuk ke langkah 7. |
Langkah 6
Apakah hasil cetak tipis? | Ke langkah 7. | Masalah selesai. |
Langkah 7
Apakah hasil cetak tipis? | Ke langkah 8. | Masalah selesai. |
Langkah 8
Apakah hasil cetak terlalu tipis? | Hubungi dukungan pelanggan. | Masalah selesai. |
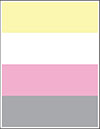
Tindakan | Ya | Tidak |
|---|---|---|
Apakah masih ada warna yang hilang pada hasil cetak? | Hubungi dukungan pelanggan. | Masalah selesai. |
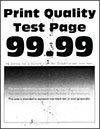
Tindakan | Ya | Tidak |
|---|---|---|
Langkah 1 Periksa apakah terdapat kebocoran toner. Apakah tidak ada kebocoran printer? | Ke langkah 2. | Hubungi dukungan pelanggan. |
Langkah 2
Apakah setelan sesuai? | Masuk ke langkah 4. | Ke langkah 3. |
Langkah 3
Apakah hasil cetak bintik-bintik? | Ke langkah 4. | Masalah selesai. |
Langkah 4
Apakah hasil cetak bintik-bintik? | Ke langkah 5. | Masalah selesai. |
Langkah 5
Apakah hasil cetak bintik-bintik? | Hubungi dukungan pelanggan. | Masalah selesai. |
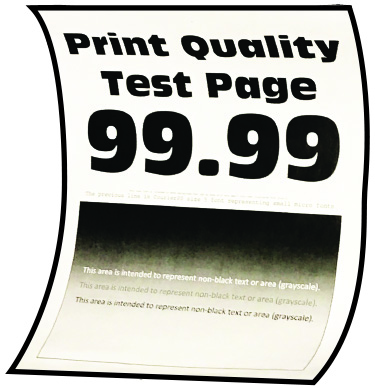
Tindakan | Ya | Tidak |
|---|---|---|
Langkah 1
Apakah kertas keriting? | Ke langkah 2. | Masalah selesai. |
Langkah 2
Apakah kertas keriting? | Ke langkah 3. | Masalah selesai. |
Langkah 3 Cetak di sisi lain kertas.
Apakah kertas keriting? | Ke langkah 4. | Masalah selesai. |
Langkah 4
Apakah kertas keriting? | Hubungi dukungan pelanggan. | Masalah selesai. |
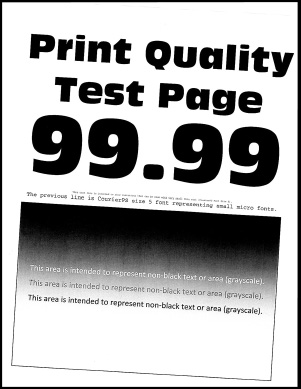
Tindakan | Ya | Tidak |
|---|---|---|
Langkah 1
Apakah hasil cetak bengkok atau miring? | Ke langkah 2. | Masalah selesai. |
Langkah 2
Apakah hasil cetak bengkok atau miring? | Hubungi dukungan pelanggan. | Masalah selesai. |
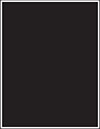
Tindakan | Ya | Tidak |
|---|---|---|
Apakah printer mengeluarkan warna atau gambar hitam? | Hubungi dukungan pelanggan. | Masalah selesai. |
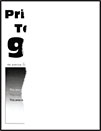
Tindakan | Ya | Tidak |
|---|---|---|
Langkah 1
Apakah teks atau gambar terpotong? | Ke langkah 2. | Masalah selesai. |
Langkah 2
Apakah teks atau gambar terpotong? | Ke langkah 3. | Masalah selesai. |
Langkah 3
Apakah teks atau gambar terpotong? | Hubungi dukungan pelanggan. | Masalah selesai. |

Tindakan | Ya | Tidak |
|---|---|---|
Apakah toner menggores? | Hubungi dukungan pelanggan. | Masalah selesai. |
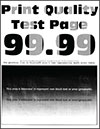
Tindakan | Ya | Tidak |
|---|---|---|
Apakah kepadatan cetak tidak rata? | Hubungi dukungan pelanggan. | Masalah selesai. |
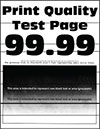
Catatan:
Tindakan | Ya | Tidak |
|---|---|---|
Langkah 1
Apakah garis gelap horizontal masih muncul pada hasil cetak? | Ke langkah 2. | Masalah selesai. |
Langkah 2
Apakah garis gelap horizontal masih muncul pada hasil cetak? | Ke langkah 3. | Masalah selesai. |
Langkah 3
Apakah garis gelap horizontal masih muncul pada hasil cetak? | Hubungi dukungan pelanggan. | Masalah selesai. |
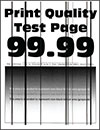
Tindakan | Ya | Tidak |
|---|---|---|
Langkah 1
Apakah garis gelap vertikal masih muncul di hasil cetak? | Ke langkah 2. | Masalah selesai. |
Langkah 2
Apakah garis gelap vertikal masih muncul di hasil cetak? | Ke langkah 3. | Masalah selesai. |
Langkah 3
Apakah garis gelap vertikal masih muncul di hasil cetak? | Hubungi dukungan pelanggan. | Masalah selesai. |
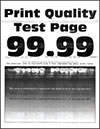
Catatan:
Tindakan | Ya | Tidak |
|---|---|---|
Langkah 1
Apakah garis putih horizontal masih muncul pada hasil cetak? | Ke langkah 2. | Masalah selesai. |
Langkah 2
Apakah garis putih horizontal masih muncul pada hasil cetak? | Ke langkah 3. | Masalah selesai. |
Langkah 3
Apakah garis putih horizontal masih muncul pada hasil cetak? | Hubungi dukungan pelanggan. | Masalah selesai. |
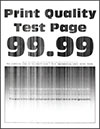
Tindakan | Ya | Tidak |
|---|---|---|
Langkah 1
Apakah garis putih vertikal masih muncul pada hasil cetak? | Ke langkah 2. | Masalah selesai. |
Langkah 2 Periksa apakah Anda menggunakan jenis kertas yang direkomendasikan.
Apakah garis putih vertikal masih muncul pada hasil cetak? | Ke langkah 3. | Masalah selesai. |
Langkah 3
Apakah garis putih vertikal masih muncul pada hasil cetak? | Hubungi dukungan pelanggan. | Masalah selesai. |
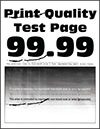
Tindakan | Ya | Tidak |
|---|---|---|
Apakah cacat masih muncul? | Catat jarak tersebut, lalu hubungi dukungan pelanggan atau perwakilan layanan Anda. | Masalah selesai. |
Tindakan | Ya | Tidak |
|---|---|---|
Langkah 1
Apakah dokumen tercetak? | Masalah selesai. | Ke langkah 2. |
Langkah 2
Apakah dokumen tercetak? | Masalah selesai. | Ke langkah 3. |
Langkah 3
Apakah dokumen tercetak? | Masalah selesai. | Ke langkah 4. |
Langkah 4
Apakah dokumen tercetak? | Masalah selesai. | Ke langkah 5. |
Langkah 5
Apakah dokumen tercetak? | Masalah selesai. | Hubungi dukungan pelanggan. |
Tindakan | Ya | Tidak |
|---|---|---|
Langkah 1
Apakah dokumen tercetak? | Masalah selesai. | Ke langkah 2. |
Langkah 2 Pekerjaan cetak bisa saja berisi data invalid atau kesalahan format.
Apakah dokumen tercetak? | Masalah selesai. | Ke langkah 3. |
Langkah 3 Jika Anda mencetak dari internet, bisa saja printer sedang membaca sekian banyak judul pekerjaan karena terjadi duplikasi. Untuk pengguna Windows
Untuk pengguna Macintosh
Apakah dokumen tercetak? | Masalah selesai. | Ke langkah 4. |
Langkah 4
Apakah dokumen tercetak? | Masalah selesai. | Ke langkah 5. |
Langkah 5
Apakah dokumen tercetak? | Masalah selesai. | Hubungi dukungan pelanggan. |
Tindakan | Ya | Tidak |
|---|---|---|
Langkah 1
Apakah dokumen dicetak pada kertas yang benar? | Ke langkah 2. | Masukkan jenis dan ukuran kertas yang benar. |
Langkah 2
Apakah dokumen dicetak pada kertas yang benar? | Masalah selesai. | Ke langkah 3. |
Langkah 3
Apakah dokumen dicetak dari baki yang benar? | Masalah selesai. | Hubungi dukungan pelanggan. |
Tindakan | Ya | Tidak |
|---|---|---|
Langkah 1 Pastikan kabel printer tersambung dengan aman ke printer dan komputer, server cetak, opsi, atau perangkat jaringan lain. Apakah proses cetak lambat? | Ke langkah 2. | Masalah selesai. |
Langkah 2
Apakah proses cetak lambat? | Ke langkah 3. | Masalah selesai. |
Langkah 3
Apakah proses cetak lambat? | Ke langkah 4. | Masalah selesai. |
Langkah 4
Apakah proses cetak lambat? | Ke langkah 5. | Masalah selesai. |
Langkah 5
Apakah proses cetak lambat? | Ke langkah 6. | Masalah selesai. |
Langkah 6
Apakah proses cetak lambat? | Ke langkah 7. | Masalah selesai. |
Langkah 7 Hapus pekerjaan yang tertunda. Apakah proses cetak lambat? | Ke langkah 8. | Masalah selesai. |
Langkah 8
Apakah proses cetak lambat? | Hubungi dukungan pelanggan. | Masalah selesai. |