Menggunakan layar awal
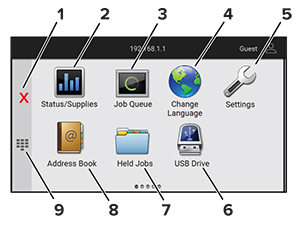
Ikon | Fungsi | |
|---|---|---|
1 | Tombol Berhenti atau Tunda | Menghentikan tugas printer saat ini. |
2 | Status/Supplies (Status/Bahan Pakai) |
Catatan: Anda juga bisa mengakses setelan ini dengan menyentuh bagian atas layar awal. |
3 | Job Queue (Antrian Pekerjaan) | Menampilkan semua pekerjaan cetak saat ini. Catatan: Anda juga bisa mengakses setelan ini dengan menyentuh bagian atas layar awal. |
4 | Change Language (Ganti Bahasa) | Mengubah bahasa tampilan. |
5 | Settings (Setelan) | Mengakses berbagai menu pada printer. |
6 | USB Drive | Mencetak foto dan dokumen dari flash drive. |
7 | Held Jobs (Pekerjaan Tertunda) | Menampilkan pekerjaan cetak yang tertunda di memori printer. |
8 | Address Book (Buku Alamat) | Mengelola daftar kontak yang bisa diakses oleh aplikasi di printer. |
9 | On-screen keypad | Memasukkan angka atau simbol pada kolom input. |