Prázdné nebo bílé stránky
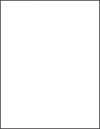
Činnost | Ano | Ne |
|---|---|---|
Krok 1
Tiskne tiskárna prázdné nebo bílé stránky? | Přejděte ke kroku 2. | Problém je vyřešen. |
Krok 2
Tiskne tiskárna prázdné nebo bílé stránky? | Kontaktujte zákaznickou podporu. | Problém je vyřešen. |
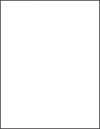
Činnost | Ano | Ne |
|---|---|---|
Krok 1
Tiskne tiskárna prázdné nebo bílé stránky? | Přejděte ke kroku 2. | Problém je vyřešen. |
Krok 2
Tiskne tiskárna prázdné nebo bílé stránky? | Kontaktujte zákaznickou podporu. | Problém je vyřešen. |
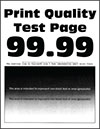
Činnost | Ano | Ne |
|---|---|---|
Krok 1
Je tisk příliš tmavý? | Přejděte ke kroku 2. | Problém je vyřešen. |
Krok 2
Je tisk příliš tmavý? | Přejděte ke kroku 3. | Problém je vyřešen. |
Krok 3
Je tisk příliš tmavý? | Přejděte ke kroku 4. | Přejděte ke kroku 6. |
Krok 4 Zkontrolujte, zda papír nemá texturu nebo drsný povrch. Tisknete na papír s texturou nebo na drsný papír? | Přejděte ke kroku 5. | Přejděte ke kroku 6. |
Krok 5
Je tisk příliš tmavý? | Přejděte ke kroku 6. | Problém je vyřešen. |
Krok 6
Je tisk příliš tmavý? | Kontaktujte zákaznickou podporu. | Problém je vyřešen. |
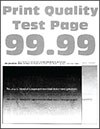
Činnost | Ano | Ne |
|---|---|---|
Krok 1
Zobrazují se na výtisku stíny? | Přejděte ke kroku 2. | Problém je vyřešen. |
Krok 2
Zobrazují se na výtisku stíny? | Přejděte ke kroku 3. | Problém je vyřešen. |
Krok 3
Zobrazují se na výtisku stíny? | Kontaktujte zákaznickou podporu. | Problém je vyřešen. |
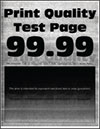
Činnost | Ano | Ne |
|---|---|---|
Krok 1
Objevuje se na výtiscích šedé nebo barevné pozadí? | Přejděte ke kroku 2. | Problém je vyřešen. |
Krok 2
Objevuje se na výtiscích šedé nebo barevné pozadí? | Přejděte ke kroku 3. | Problém je vyřešen. |
Krok 3
Objevuje se na výtiscích šedé nebo barevné pozadí? | Kontaktujte zákaznickou podporu. | Problém je vyřešen. |
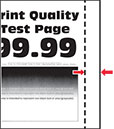
Činnost | Ano | Ne |
|---|---|---|
Krok 1
Jsou okraje správné? | Problém je vyřešen. | Přejděte ke kroku 2. |
Krok 2
Jsou okraje správné? | Problém je vyřešen. | Kontaktujte zákaznickou podporu. |
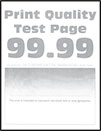
Činnost | Ano | Ne |
|---|---|---|
Krok 1
Je tisk světlý? | Přejděte ke kroku 2. | Problém je vyřešen. |
Krok 2
Je tisk světlý? | Přejděte ke kroku 3. | Problém je vyřešen. |
Krok 3
Je tisk světlý? | Přejděte ke kroku 4. | Problém je vyřešen. |
Krok 4
Je tisk světlý? | Přejděte ke kroku 5. | Problém je vyřešen. |
Krok 5 Zkontrolujte, zda má papír texturu nebo drsný povrch. Tisknete na papír s texturou nebo na drsný papír? | Přejděte ke kroku 6. | Přejděte ke kroku 7. |
Krok 6
Je tisk světlý? | Přejděte ke kroku 7. | Problém je vyřešen. |
Krok 7
Je tisk světlý? | Přejděte ke kroku 8. | Problém je vyřešen. |
Krok 8
Je tisk příliš světlý? | Kontaktujte zákaznickou podporu. | Problém je vyřešen. |
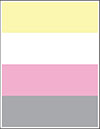
Činnost | Ano | Ne |
|---|---|---|
Chybí na vytisknutém dokumentu některé barvy? | Kontaktujte zákaznickou podporu. | Problém je vyřešen. |
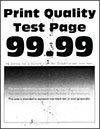
Činnost | Ano | Ne |
|---|---|---|
Krok 1 Zkontrolujte, zda není tiskárna kontaminována vyteklým tonerem. Není v tiskárně vyteklý toner? | Přejděte ke kroku 2. | Kontaktujte zákaznickou podporu. |
Krok 2
Odpovídají si nastavení? | Přejděte ke kroku 4. | Přejděte ke kroku 3. |
Krok 3
Je tisk skvrnitý? | Přejděte ke kroku 4. | Problém je vyřešen. |
Krok 4
Je tisk skvrnitý? | Přejděte ke kroku 5. | Problém je vyřešen. |
Krok 5
Je tisk skvrnitý? | Kontaktujte zákaznickou podporu. | Problém je vyřešen. |
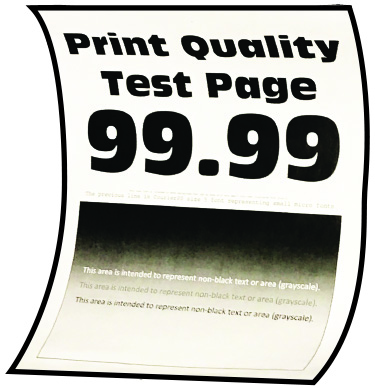
Činnost | Ano | Ne |
|---|---|---|
Krok 1
Je papír zkroucený? | Přejděte ke kroku 2. | Problém je vyřešen. |
Krok 2
Je papír zkroucený? | Přejděte ke kroku 3. | Problém je vyřešen. |
Krok 3 Tiskněte na druhou stranu papíru.
Je papír zkroucený? | Přejděte ke kroku 4. | Problém je vyřešen. |
Krok 4
Je papír zkroucený? | Kontaktujte zákaznickou podporu. | Problém je vyřešen. |
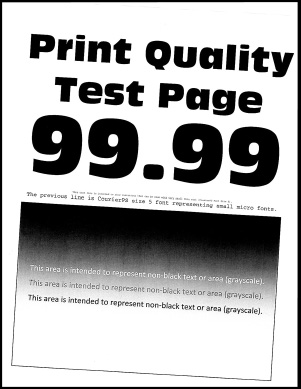
Činnost | Ano | Ne |
|---|---|---|
Krok 1
Je výtisk křivý nebo zkreslený? | Přejděte ke kroku 2. | Problém je vyřešen. |
Krok 2
Je výtisk křivý nebo zkreslený? | Kontaktujte zákaznickou podporu. | Problém je vyřešen. |
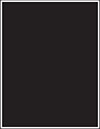
Činnost | Ano | Ne |
|---|---|---|
Tiskne tiskárna obrázky vytištěné jednou barvou nebo celé černé? | Kontaktujte zákaznickou podporu. | Problém je vyřešen. |
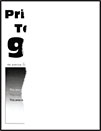
Činnost | Ano | Ne |
|---|---|---|
Krok 1
Je text nebo obrázek oříznutý? | Přejděte ke kroku 2. | Problém je vyřešen. |
Krok 2
Je text nebo obrázek oříznutý? | Přejděte ke kroku 3. | Problém je vyřešen. |
Krok 3
Je text nebo obrázek oříznutý? | Kontaktujte zákaznickou podporu. | Problém je vyřešen. |

Činnost | Ano | Ne |
|---|---|---|
Stírá se toner? | Kontaktujte zákaznickou podporu. | Problém je vyřešen. |
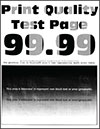
Činnost | Ano | Ne |
|---|---|---|
Je hustota tisku nerovnoměrná? | Kontaktujte zákaznickou podporu. | Problém je vyřešen. |
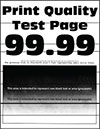
Poznámky:
Činnost | Ano | Ne |
|---|---|---|
Krok 1
Objevují se na výtiscích vodorovné tmavé čáry? | Přejděte ke kroku 2. | Problém je vyřešen. |
Krok 2
Objevují se na výtiscích vodorovné tmavé čáry? | Přejděte ke kroku 3. | Problém je vyřešen. |
Krok 3
Objevují se na výtiscích vodorovné tmavé čáry? | Kontaktujte zákaznickou podporu. | Problém je vyřešen. |
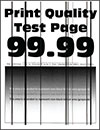
Činnost | Ano | Ne |
|---|---|---|
Krok 1
Objevují se na výtiscích stále svislé tmavé čáry? | Přejděte ke kroku 2. | Problém je vyřešen. |
Krok 2
Objevují se na výtiscích stále svislé tmavé čáry? | Přejděte ke kroku 3. | Problém je vyřešen. |
Krok 3
Objevují se na výtiscích stále svislé tmavé čáry? | Kontaktujte zákaznickou podporu. | Problém je vyřešen. |
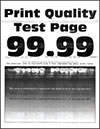
Poznámky:
Činnost | Ano | Ne |
|---|---|---|
Krok 1
Objevují se na výtiscích vodorovné bílé čáry? | Přejděte ke kroku 2. | Problém je vyřešen. |
Krok 2
Objevují se na výtiscích vodorovné bílé čáry? | Přejděte ke kroku 3. | Problém je vyřešen. |
Krok 3
Objevují se na výtiscích vodorovné bílé čáry? | Kontaktujte zákaznickou podporu. | Problém je vyřešen. |
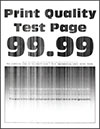
Činnost | Ano | Ne |
|---|---|---|
Krok 1
Objevují se na výtiscích svislé bílé čáry? | Přejděte ke kroku 2. | Problém je vyřešen. |
Krok 2 Zkontrolujte, zda používáte doporučený typ papíru.
Objevují se na výtiscích svislé bílé čáry? | Přejděte ke kroku 3. | Problém je vyřešen. |
Krok 3
Objevují se na výtiscích svislé bílé čáry? | Kontaktujte zákaznickou podporu. | Problém je vyřešen. |
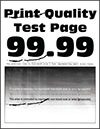
Činnost | Ano | Ne |
|---|---|---|
Objevují se vady stále? | Poznamenejte si vzdálenost a poté se obraťte na zákaznickou podporu nebo servisního zástupce. | Problém je vyřešen. |
Činnost | Ano | Ne |
|---|---|---|
Krok 1
Vytiskl se dokument? | Problém je vyřešen. | Přejděte ke kroku 2. |
Krok 2
Vytiskl se dokument? | Problém je vyřešen. | Přejděte ke kroku 3. |
Krok 3
Vytiskl se dokument? | Problém je vyřešen. | Přejděte ke kroku 4. |
Krok 4
Vytiskl se dokument? | Problém je vyřešen. | Přejděte ke kroku 5. |
Krok 5
Vytiskl se dokument? | Problém je vyřešen. | Kontaktujte zákaznickou podporu. |
Činnost | Ano | Ne |
|---|---|---|
Krok 1
Jsou dokumenty vytištěny? | Problém je vyřešen. | Přejděte ke kroku 2. |
Krok 2 Tisková úloha může obsahovat chybu formátování nebo neplatná data.
Jsou dokumenty vytištěny? | Problém je vyřešen. | Přejděte ke kroku 3. |
Krok 3 Pokud tisknete z Internetu, tiskárna může číst úlohy více názvů úloh jako duplicitní položky. Uživatelé se systémem Windows
Uživatelé se systémem Macintosh
Jsou dokumenty vytištěny? | Problém je vyřešen. | Přejděte ke kroku 4. |
Krok 4
Jsou dokumenty vytištěny? | Problém je vyřešen. | Přejděte ke kroku 5. |
Krok 5
Jsou dokumenty vytištěny? | Problém je vyřešen. | Kontaktujte zákaznickou podporu. |
Činnost | Ano | Ne |
|---|---|---|
Krok 1
Je dokument vytištěn na správném papíru? | Přejděte ke kroku 2. | Vložte papír správné velikosti a typu. |
Krok 2
Je dokument vytištěn na správném papíru? | Problém je vyřešen. | Přejděte ke kroku 3. |
Krok 3
Je dokument vytištěn ze správného zásobníku? | Problém je vyřešen. | Kontaktujte zákaznickou podporu. |
Činnost | Ano | Ne |
|---|---|---|
Krok 1 Zkontrolujte, zda je kabel tiskárny pevně připojený k tiskárně a k počítači, tiskovému serveru, příslušenství nebo jinému síťovému zařízení. Tiskne tiskárna pomalu? | Přejděte ke kroku 2. | Problém je vyřešen. |
Krok 2
Tiskne tiskárna pomalu? | Přejděte ke kroku 3. | Problém je vyřešen. |
Krok 3
Tiskne tiskárna pomalu? | Přejděte ke kroku 4. | Problém je vyřešen. |
Krok 4
Tiskne tiskárna pomalu? | Přejděte ke kroku 5. | Problém je vyřešen. |
Krok 5
Tiskne tiskárna pomalu? | Přejděte ke kroku 6. | Problém je vyřešen. |
Krok 6
Tiskne tiskárna pomalu? | Přejděte ke kroku 7. | Problém je vyřešen. |
Krok 7 Odeberte pozastavené úlohy. Tiskne tiskárna pomalu? | Přejděte ke kroku 8. | Problém je vyřešen. |
Krok 8
Tiskne tiskárna pomalu? | Kontaktujte zákaznickou podporu. | Problém je vyřešen. |