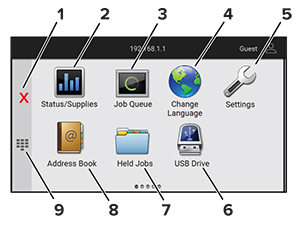Použití přizpůsobení displeje
Před použitím aplikace zkontrolujte, zda jste v prostředí serveru Embedded Web Server zapnuli a nakonfigurovali spořič obrazovky, prezentaci a nastavení tapety.
Správa spořiče displeje a obrázků pro prezentace
V prostředí serveru Embedded Web Server klepněte na možnost Aplikace > Přizpůsobení displeje > Konfigurovat.
V oblasti Spořič displeje a obrázky prezentace přidejte, upravte nebo odstraňte obrázek.
Poznámky:
- Můžete přidat až 10 obrázků.
- Když je povoleno, ikony stavu se na spořiči displeje zobrazí pouze v případě, že existují chyby, varování nebo cloudová oznámení.
Použijte změny.
Změna obrázku tapety
Na domovské obrazovce stiskněte možnost Změnit tapetu.
Vyberte obrázek, který se má použít.
Použijte změny.
Spuštění prezentace z jednotky paměti flash
Vložte jednotku paměti flash do portu USB na přední straně.
Na domovské obrazovce stiskněte možnost Prezentace.
Poznámka: Jednotku paměti flash lze po zahájení prezentace vyjmout, ale obrázky se do tiskárny neuloží. Pokud se prezentace zastaví, zobrazíte obrázky opětovným zasunutím jednotky paměti flash.
Vytváření záložek
K tisku často používaných dokumentů, které jsou uloženy na serverech nebo na webu, použijte záložky.
Otevřete webový prohlížeč a zadejte do pole adresy IP adresu tiskárny.
Poznámky:
- Zobrazte adresu IP tiskárny na domovské obrazovce tiskárny. Adresa IP se zobrazí jako čtyři sady čísel oddělených tečkou, například 123.123.123.123.
- Pokud používáte server proxy, dočasně jej zakažte, aby se správně načetla webová stránka.
Klepněte na položku Záložky > Přidat záložku a poté zadejte název záložky.
Vyberte typ protokolu adresy a poté proveďte jeden z následujících postupů:
Pro možnosti HTTP nebo HTTPS zadejte adresu URL, pro kterou chcete vytvořit záložku.
V případě protokolu HTTPS musíte používat název hostitele namísto IP adresy. Zadejte například myWebsite.com/sample.pdf namísto zadání 123.123.123.123/sample.pdf . Zkontrolujte také, zda název hostitele odpovídá hodnotě Obvyklý název (CN) v certifikátu serveru. Více informací o získání hodnoty CN v certifikátu serveru naleznete v nápovědě k webovému prohlížeči.
Pro možnost FTP zadejte adresu serveru FTP. Například myServer/myDirectory. Zadejte číslo portu FTP. Výchozím portem pro odesílání příkazů je port 21.
Pro možnost SMB zadejte adresu síťové složky. Například myServer/myShare/myFile.pdf Zadejte název síťové domény.
V případě potřeby zvolte typ ověření pro FTP a SMB.
Pokud chcete k záložce omezit přístup, zadejte kód PIN.
Poznámka: Aplikace podporuje následující typy souborů: PDF, JPEG a TIFF. Jiné typy souborů, jako DOCX a XLSX, jsou podporovány pouze u některých modelů tiskáren.
Klepněte na tlačítko Uložit.