Using the home screen
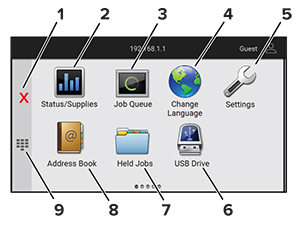
|
Icon |
Function |
|
|---|---|---|
|
1 |
Stop or Cancel button |
Stop the current printer task. |
|
2 |
Status/Supplies |
Note: You can also access this setting by touching the top section of the home screen. |
|
3 |
Job Queue |
Show all the current print jobs. Note: You can also access this setting by touching the top section of the home screen. |
|
4 |
Change Language |
Change the language on the display. |
|
5 |
Settings |
Access the printer menus. |
|
6 |
USB Drive |
Print photos and documents from a flash drive. |
|
7 |
Held Jobs |
Show the print jobs that are held in the printer memory. |
|
8 |
Address Book |
Manage a contact list that other applications on the printer can access. |
|
9 |
On-screen keypad |
Enter numbers or symbols in an input field. |