Використання головного екрана
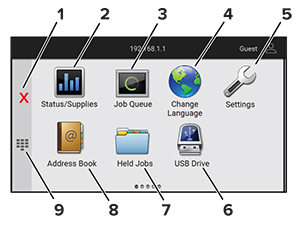
|
Піктограма |
Функція |
|
|---|---|---|
|
1 |
Кнопка «Зупинити» або «Скасувати» |
Зупинити поточне завдання принтера. |
|
2 |
Стан/Витратні матеріали |
Примітка. Доступ до цього параметра можна також отримати, торкнувшись верхньої частини головного екрана. |
|
3 |
Черга завдань |
Показати всі поточні завдання друку. Примітка. Доступ до цього параметра можна також отримати, торкнувшись верхньої частини головного екрана. |
|
4 |
Змінити мову |
Змінити мову на дисплеї принтера. |
|
5 |
Параметри |
Доступ до меню принтера. |
|
6 |
USB-накопичувач |
Друкувати фотографії та документи з флешнакопичувача. |
|
7 |
Відкладені завдання |
Показати завдання друку, що зберігаються в пам’яті принтера. |
|
8 |
Адресна книга |
Керувати списком контактів, до якого мають доступ інші програми на принтері. |
|
9 |
Екранна клавіатура |
Введіть кількість символів у полі вводу. |