空白或白色页
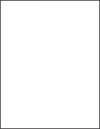
| 注意: 在解决问题之前,请打印质量样本页以确定缺少的颜色。从主屏幕,触摸设置 > 疑难解答 > 基本打印质量页。 |
操作 | 是 | 否 |
|---|---|---|
第 1 步
打印机仍然打印空白或白色页面吗? | 请转到第 2 步。 | 问题得以解决。 |
第 2 步
打印机仍然打印空白或白色页面吗? | 请联系客户支持。 | 问题得以解决。 |
操作 | 是 | 否 |
|---|---|---|
第 1 步
文档打印了吗? | 问题得以解决。 | 请转到第 2 步。 |
第 2 步 打印作业可能包含格式错误或无效的数据。
文档打印了吗? | 问题得以解决。 | 请转到第 3 步。 |
第 3 步 如果您从 Internet 打印,打印机可能读取多个作业标题作为副本。 对于 Windows 用户
对于 Macintosh 用户
文档打印了吗? | 问题得以解决。 | 请转到第 4 步。 |
第 4 步
文档打印了吗? | 问题得以解决。 | 请转到第 5 步。 |
第 5 步
文档打印了吗? | 问题得以解决。 | 请联系客户支持。 |
操作 | 是 | 否 |
|---|---|---|
第 1 步
打印机打印缓慢吗? | 请转到第 2 步。 | 问题得以解决。 |
第 2 步
打印机打印缓慢吗? | 请转到第 3 步。 | 问题得以解决。 |
第 3 步
打印机打印缓慢吗? | 请转到第 4 步。 | 问题得以解决。 |
第 4 步
打印机打印缓慢吗? | 请转到第 5 步。 | 问题得以解决。 |
第 5 步
打印机打印缓慢吗? | 请转到第 6 步。 | 问题得以解决。 |
第 6 步
打印机打印缓慢吗? | 请转到第 7 步。 | 问题得以解决。 |
第 7 步
打印机打印缓慢吗? | 请转到第 8 步。 | 问题得以解决。 |
第 8 步
打印机打印缓慢吗? | 请联系客户支持。 | 问题得以解决。 |
操作 | 是 | 否 |
|---|---|---|
第 1 步
文档打印了吗? | 问题得以解决。 | 请转到第 2 步。 |
第 2 步
文档打印了吗? | 问题得以解决。 | 请转到第 3 步。 |
第 3 步
文档打印了吗? | 问题得以解决。 | 请转到第 4 步。 |
第 4 步
文档打印了吗? | 问题得以解决。 | 请转到第 5 步。 |
第 5 步
文档打印了吗? | 问题得以解决。 | 请联系客户支持。 |
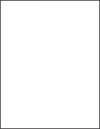
| 注意: 在解决问题之前,请打印质量样本页以确定缺少的颜色。从主屏幕,触摸设置 > 疑难解答 > 基本打印质量页。 |
操作 | 是 | 否 |
|---|---|---|
第 1 步
打印机仍然打印空白或白色页面吗? | 请转到第 2 步。 | 问题得以解决。 |
第 2 步
打印机仍然打印空白或白色页面吗? | 请联系客户支持。 | 问题得以解决。 |
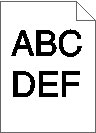
操作 | 是 | 否 |
|---|---|---|
第 1 步
打印浓度仍然太深吗? | 请转到第 2 步。 | 问题得以解决。 |
第 2 步
打印浓度仍然太深吗? | 请转到第 3 步。 | 问题得以解决。 |
第 3 步
打印浓度仍然太深吗? | 请转到第 4 步。 | 问题得以解决。 |
第 4 步 确认纸张没有纹理或粗糙表面。 您正在使用有纹理或粗糙的纸张进行打印吗? | 更改纹理设置以匹配您正在打印的纸张。 | 请转到第 5 步。 |
第 5 步
打印浓度仍然太深吗? | 请转到第 6 步。 | 问题得以解决。 |
第 6 步
打印浓度仍然太深吗? | 请联系客户支持。 | 问题得以解决。 |
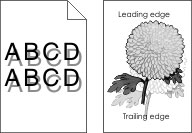
操作 | 是 | 否 |
|---|---|---|
第 1 步
打印页面上仍然出现重影吗? | 请转到第 2 步。 | 问题得以解决。 |
第 2 步
打印页面上仍然出现重影吗? | 请转到第 3 步。 | 问题得以解决。 |
第 3 步
打印页面上仍然出现重影吗? | 请联系客户支持。 | 问题得以解决。 |
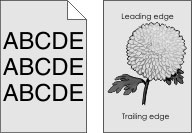
操作 | 是 | 否 |
|---|---|---|
第 1 步
打印页面上仍然出现灰色背景吗? | 请转到第 2 步。 | 问题得以解决。 |
第 2 步
打印页面上仍然出现灰色背景吗? | 请转到第 3 步。 | 问题得以解决。 |
第 3 步
打印页面上仍然出现灰色背景吗? | 请联系客户支持。 | 问题得以解决。 |
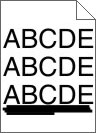
| 注意: 如果水平深色线条持续出现在打印页面上,请参阅“重复的缺陷”主题。 |
操作 | 是 | 否 |
|---|---|---|
第 1 步
打印页面上仍然出现水平深色线条吗? | 请转到第 2 步。 | 问题得以解决。 |
第 2 步
打印页面上仍然出现水平深色线条吗? | 请转到第 3 步。 | 问题得以解决。 |
第 3 步
打印页面上仍然出现水平深色线条吗? | 请转到第 4 步。 | 问题得以解决。 |
第 4 步
打印页面上仍然出现水平深色线条吗? | 请联系客户支持。 | 问题得以解决。 |
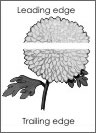
| 注意: 如果水平深色线条持续出现在打印页面上,请参阅“重复的缺陷”主题。 |
操作 | 是 | 否 |
|---|---|---|
第 1 步
打印页面上仍然出现水平白线吗? | 请转到第 2 步。 | 问题得以解决。 |
第 2 步
打印页面上仍然出现水平白线吗? | 请转到第 3 步。 | 问题得以解决。 |
第 3 步
打印页面上仍然出现水平白线吗? | 请联系客户支持。 | 问题得以解决。 |
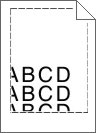
操作 | 是 | 否 |
|---|---|---|
第 1 步
页边距正确吗? | 问题得以解决。 | 请转到第 2 步。 |
第 2 步
页边距正确吗? | 问题得以解决。 | 请转到第 3 步。 |
第 3 步
页边距正确吗? | 问题得以解决。 | 请联系客户支持。 |
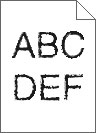
操作 | 是 | 否 |
|---|---|---|
打印页面仍然包含锯齿状或不整齐的字符吗? | 请联系客户支持。 | 问题得以解决。 |
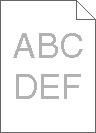
操作 | 是 | 否 |
|---|---|---|
第 1 步
打印浓度仍然太浅吗? | 请转到第 2 步。 | 问题得以解决。 |
第 2 步
打印浓度仍然太浅吗? | 请转到第 3 步。 | 问题得以解决。 |
第 3 步
打印浓度仍然太浅吗? | 请转到第 4 步。 | 问题得以解决。 |
第 4 步 确认纸张没有纹理或粗糙表面。 您正在使用有纹理或粗糙的纸张进行打印吗? | 更改纹理设置以匹配您正在打印的纸张。 | 请转到第 5 步。 |
第 5 步
打印浓度仍然太浅吗? | 请转到第 6 步。 | 问题得以解决。 |
第 6 步
打印浓度仍然太浅吗? | 请转到第 7 步。 | 问题得以解决。 |
第 7 步 移除成像组件,然后重新安装。 打印浓度仍然太浅吗? | 请联系客户支持。 | 问题得以解决。 |
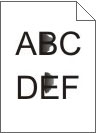
操作 | 是 | 否 |
|---|---|---|
第 1 步 检查打印机是否有泄漏的碳粉污染物。 打印机没有泄漏的碳粉吗? | 请转到第 2 步。 | 请联系客户支持。 |
第 2 步
设置相符吗? | 请转到第 4 步。 | 请转到第 3 步。 |
第 3 步
打印仍然斑驳吗? | 请转到第 4 步。 | 问题得以解决。 |
第 4 步
打印仍然斑驳吗? | 请转到第 5 步。 | 问题得以解决。 |
第 5 步
打印仍然斑驳吗? | 请联系客户支持。 | 问题得以解决。 |
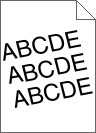
操作 | 是 | 否 |
|---|---|---|
第 1 步
打印仍然弯曲或歪斜吗? | 请转到第 2 步。 | 问题得以解决。 |
第 2 步
打印仍然弯曲或歪斜吗? | 请联系客户支持。 | 问题得以解决。 |
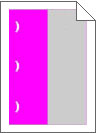
| 注意: 在解决问题之前,请从“设置”菜单的“疑难解答”部分打印维护缺陷标尺。 |
操作 | 是 | 否 |
|---|---|---|
第 1 步
只有一种颜色受到影响吗? | 请转到第 2 步。 | 请转到第 3 步。 |
第 2 步
缺陷仍然出现吗? | 记录距离,然后联系客户支持,或您的服务代表。 | 问题得以解决。 |
第 3 步
缺陷仍然出现吗? | 记录距离,然后联系客户支持,或您的服务代表。 | 问题得以解决。 |
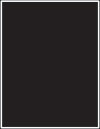
操作 | 是 | 否 |
|---|---|---|
打印机仍然打印单一颜色或黑色的图像吗? | 请联系客户支持。 | 问题得以解决。 |
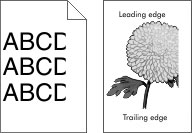
操作 | 是 | 否 |
|---|---|---|
第 1 步
页面或图像仍然被剪切吗? | 请转到第 2 步。 | 问题得以解决。 |
第 2 步
页面或图像仍然被剪切吗? | 请转到第 3 步。 | 问题得以解决。 |
第 3 步
页面或图像仍然被剪切吗? | 请联系客户支持。 | 问题得以解决。 |
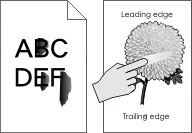
操作 | 是 | 否 |
|---|---|---|
碳粉仍然脱落吗? | 请联系客户支持。 | 问题得以解决。 |
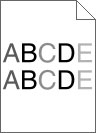
操作 | 是 | 否 |
|---|---|---|
更换成像部件或成像组件,然后重新发送打印作业。 警告—可能的损坏: 不要让成像部件或成像组件暴露在直射光线下超过 10 分钟。长时间暴露在光线下可能导致打印质量问题。 警告—可能的损坏: 为避免损坏,不要触摸成像部件或成像组件的下面。 打印密度不均匀吗? | 请联系客户支持。 | 问题得以解决。 |
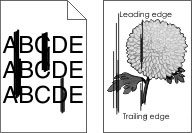
操作 | 是 | 否 |
|---|---|---|
打印页面上仍然出现垂直深色线条或条纹吗? | 请联系客户支持。 | 问题得以解决。 |

操作 | 是 | 否 |
|---|---|---|
打印页面上仍然出现垂直白线吗? | 请联系客户支持。 | 问题得以解决。 |
操作 | 是 | 否 |
|---|---|---|
第 1 步 将电源线连接到电源插座上。
打印机响应了吗? | 问题得以解决。 | 请转到第 2 步。 |
第 2 步 检查电源插座是否由开关或断路器关闭。 电源插座由开关或断路器关闭吗? | 打开开关或复位断路器。 | 请转到第 3 步。 |
第 3 步 检查打印机电源是否已打开。 打印机电源打开了吗? | 请转到第 4 步。 | 打开打印机电源。 |
第 4 步 检查打印机是否处于睡眠或休眠模式。 打印机处于睡眠或休眠模式吗? | 按下电源按钮来唤醒打印机。 | 请转到第 5 步。 |
第 5 步 检查连接打印机和计算机的电缆是否插入正确的端口中。 电缆插入正确的端口中吗? | 请转到第 6 步。 | 请确认下列匹配项:
|
第 6 步 关闭打印机电源,重新安装硬件选件,然后重新打开电源。 如需更多信息,请参阅随选件附带的文档。 打印机响应了吗? | 问题得以解决。 | 请转到第 7 步。 |
第 7 步 安装正确的打印驱动程序。 打印机响应了吗? | 问题得以解决。 | 请转到第 8 步。 |
第 8 步 关闭打印机电源,等待大约 10 秒钟,然后重新打开。 打印机响应了吗? | 问题得以解决。 | 请联系客户支持。 |