Navigating the screen using gestures
Notes:
- Most of the gestures are applicable only when Voice Guidance is activated.
- Use a physical keyboard to type characters and adjust certain settings.
|
Gesture |
Function |
|---|---|
|
Swipe left then up using one finger 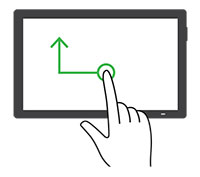
|
Launch or exit Accessibility mode. Note: This gesture is also applicable when the printer is in normal mode. |
|
Double-tap using one finger 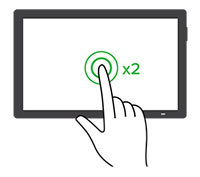
|
Select an option or item on the screen. |
|
Double-tap the home icon using two fingers 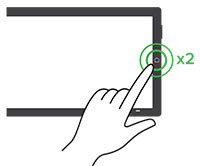
|
Deactivate the Accessibility mode. |
|
Triple-tap using one finger 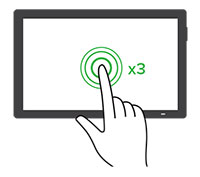
|
Zoom in or zoom out text and images. Note: Enable Magnification mode to use the zoom feature. |
|
Swipe right or swipe down using one finger 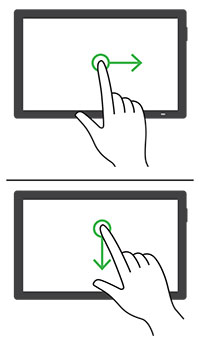
|
Move to the next item on the screen. |
|
Swipe left or swipe up using one finger 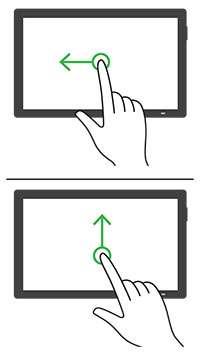
|
Move to the previous item on the screen. |
|
Swipe up then down using one finger 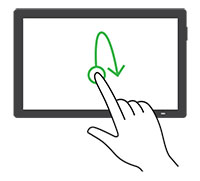
|
Move to the first item on the screen. |
|
Pan 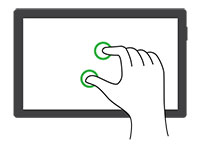
|
Access parts of the zoomed image that are beyond the limit of the screen. Notes:
|
|
Swipe up then right using one finger 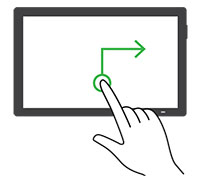
|
Increase the volume. Note: This gesture is also applicable when the printer is in normal mode. |
|
Swipe down then right using one finger 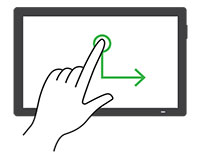
|
Decrease the volume. Note: This gesture is also applicable when the printer is in normal mode. |
|
Swipe up then left using one finger 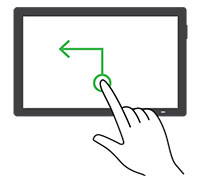
|
Exit an application and return to the home screen. |
|
Swipe down then left using one finger 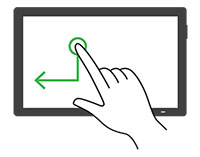
|
Go back to the previous setting. |