Replacing a toner cartridge
-
Open door B.
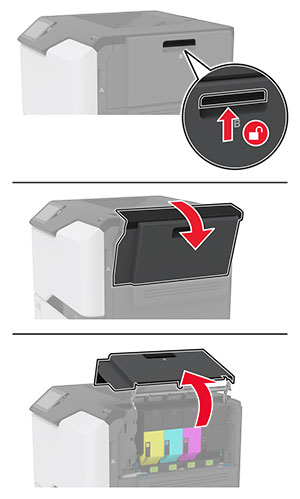
-
Remove the used toner cartridge.
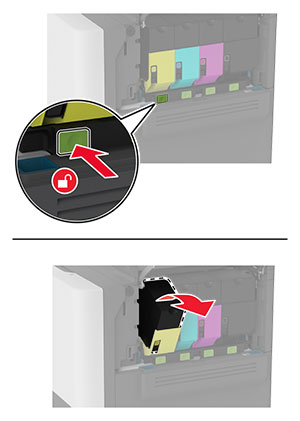
-
Unpack the new toner cartridge.
-
Insert the new toner cartridge.
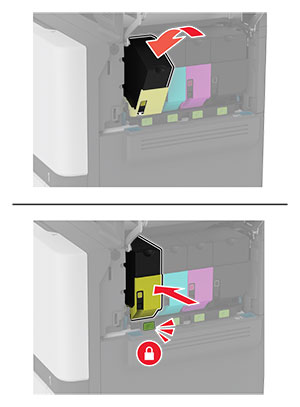
-
Close door B.
Open door B.
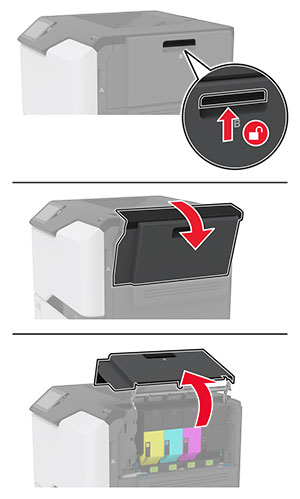
Remove the used toner cartridge.
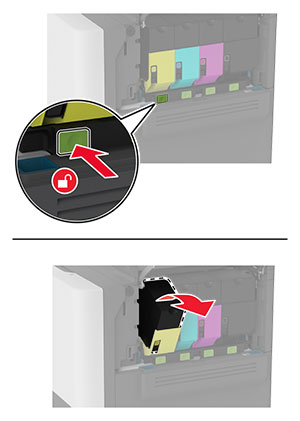
Unpack the new toner cartridge.
Insert the new toner cartridge.
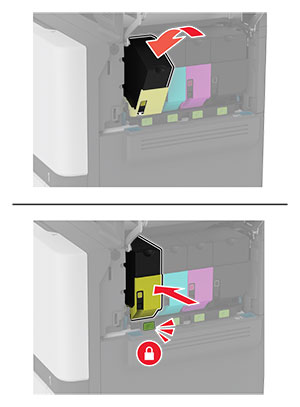
Close door B.
Open door B.
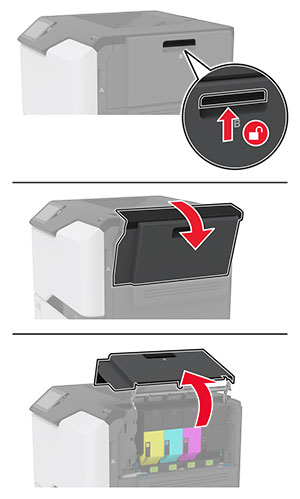
Remove the waste toner bottle.
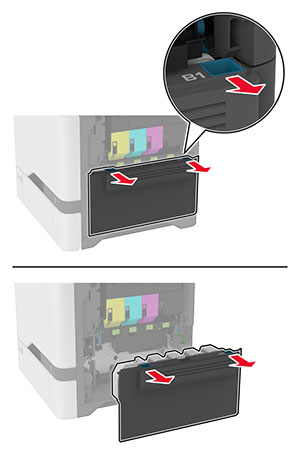

Remove the toner cartridges.
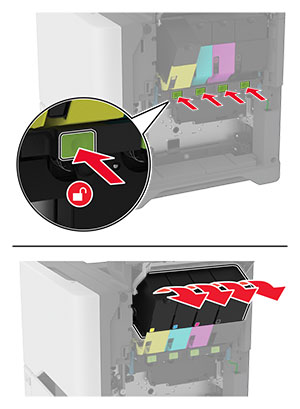
Disconnect the imaging kit cable.
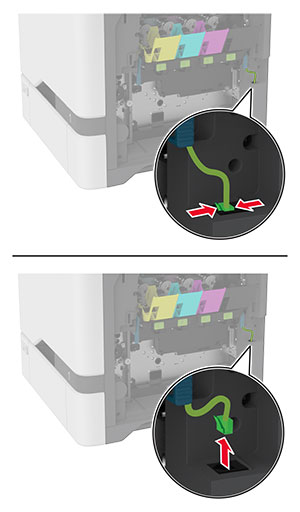
Remove the imaging kit.
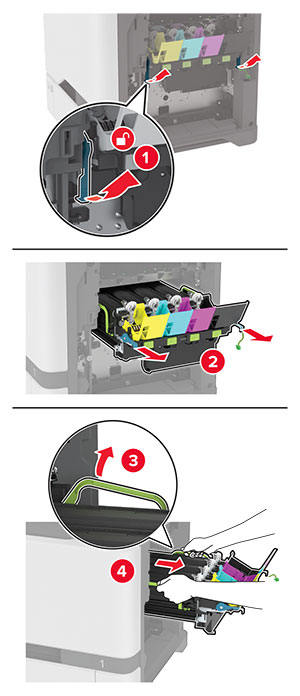

Remove the used black imaging unit.
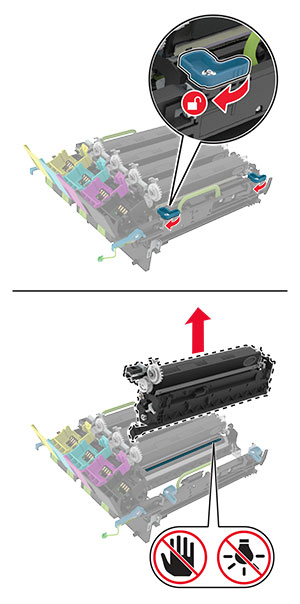
Unpack the new black imaging unit.
Insert the new black imaging unit into the imaging kit.
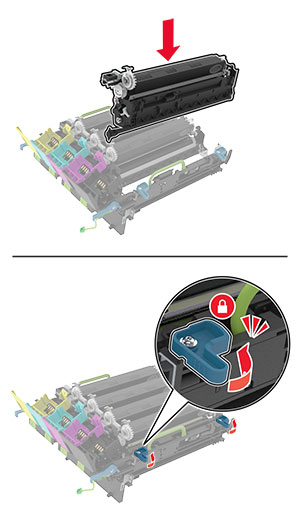
Insert the imaging kit.
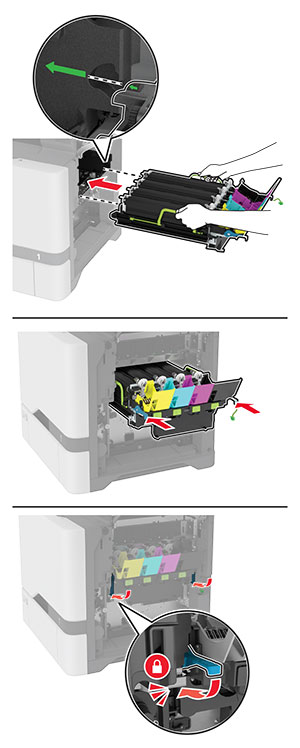
Connect the imaging kit cable.

Insert the waste toner bottle.
Insert the toner cartridges.
Close door B.
Open door B.
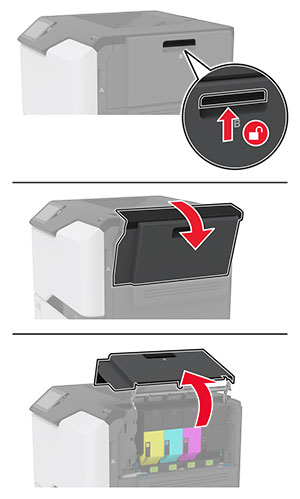
Remove the waste toner bottle.
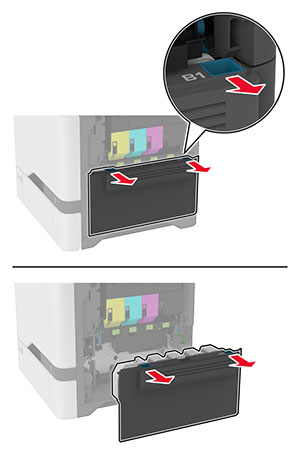

Remove the toner cartridges.
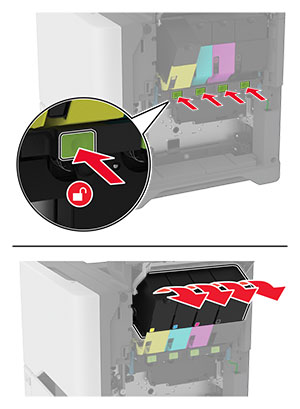
Disconnect the imaging kit cable.
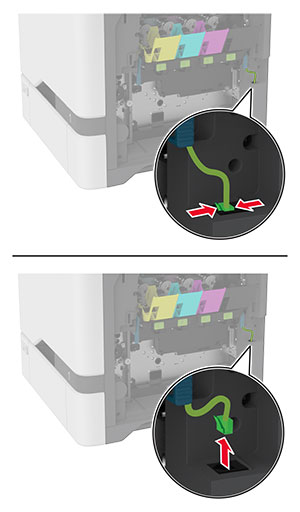
Remove the used imaging kit.
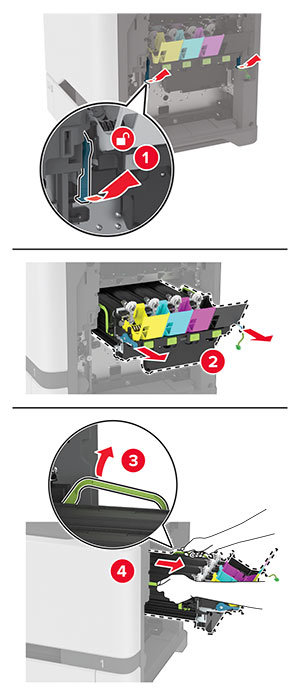
Remove the black imaging unit.
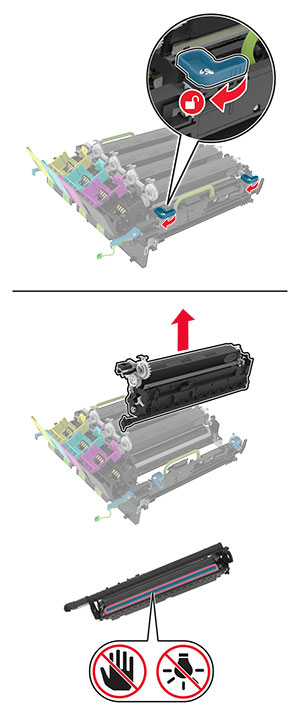

Unpack the new imaging kit.
Insert the black imaging unit into the new imaging kit.
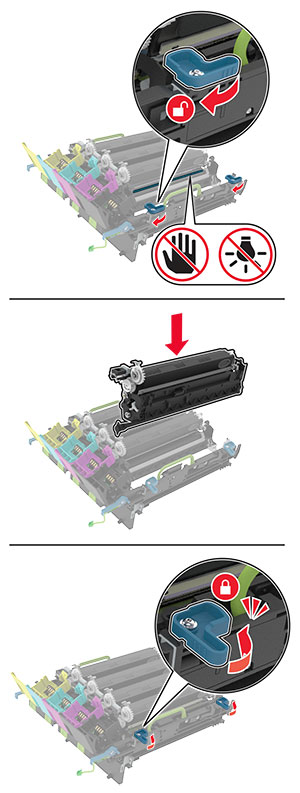
Insert the new imaging kit.
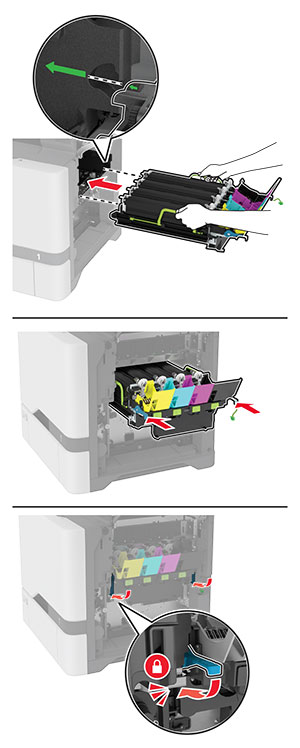
Connect the imaging kit cable.

Insert the waste toner bottle.
Insert the toner cartridges.
Close door B.
Open door B.
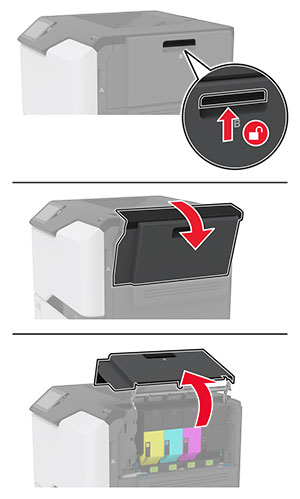
Remove the used waste toner bottle.
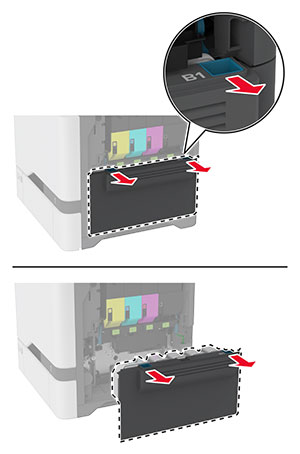

Unpack the new waste toner bottle.
Insert the new waste toner bottle.
Close door B.
Dispose the used waste toner bottle properly.
Turn off the printer, and then unplug the power cord from the electrical outlet.
Open door A, and then open door A1.
 CAUTION—HOT SURFACE:
The inside of the printer might be hot. To reduce the risk of injury from a hot component, allow the surface to cool before touching it.
CAUTION—HOT SURFACE:
The inside of the printer might be hot. To reduce the risk of injury from a hot component, allow the surface to cool before touching it.
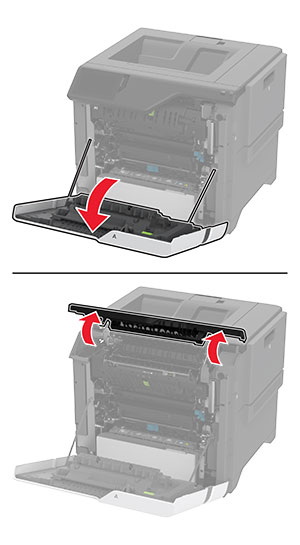
Remove the used fuser.
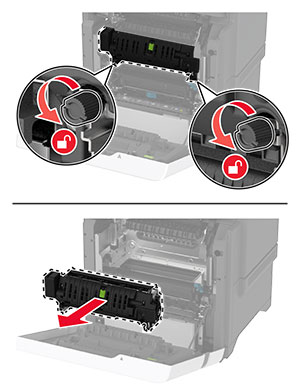
Unpack the new fuser.
Insert the new fuser.
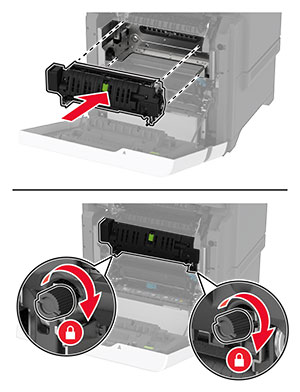
Close door A1, and then close door A.
Connect the power cord to the electrical outlet, and then turn on the printer.
 CAUTION—POTENTIAL INJURY:
To avoid the risk of fire or electrical shock, connect the power cord to an appropriately rated and properly grounded electrical outlet that is near the product and easily accessible.
CAUTION—POTENTIAL INJURY:
To avoid the risk of fire or electrical shock, connect the power cord to an appropriately rated and properly grounded electrical outlet that is near the product and easily accessible.
Reset the fuser maintenance counter.
For more information, see Resetting the maintenance counter .
Turn off the printer, and then unplug the power cord from the electrical outlet.
Remove the tray.
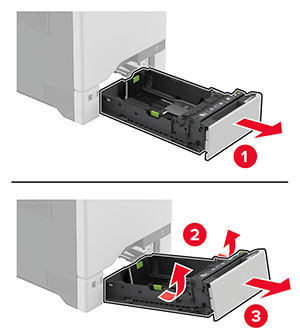
Remove the used pick roller.
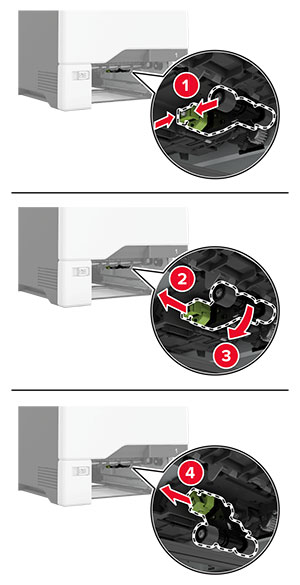
Unpack the new pick roller.
Insert the new pick roller.
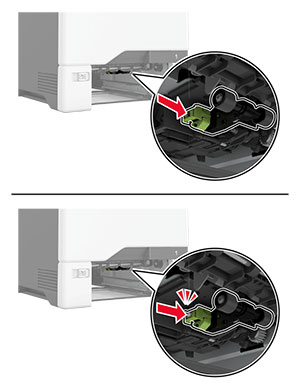
Insert the tray.
Connect the power cord to the electrical outlet, and then turn on the printer.
 CAUTION—POTENTIAL INJURY:
To avoid the risk of fire or electrical shock, connect the power cord to an appropriately rated and properly grounded electrical outlet that is near the product and easily accessible.
CAUTION—POTENTIAL INJURY:
To avoid the risk of fire or electrical shock, connect the power cord to an appropriately rated and properly grounded electrical outlet that is near the product and easily accessible.
Turn off the printer, and then unplug the power cord from the electrical outlet.
Open the multipurpose feeder.

Remove the used pick roller.
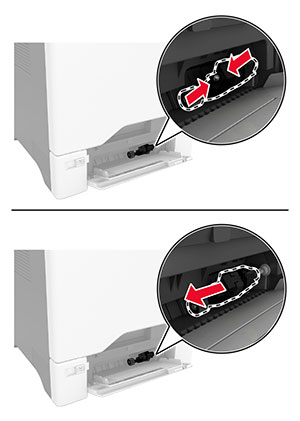
Unpack the new pick roller.
Insert the new pick roller.
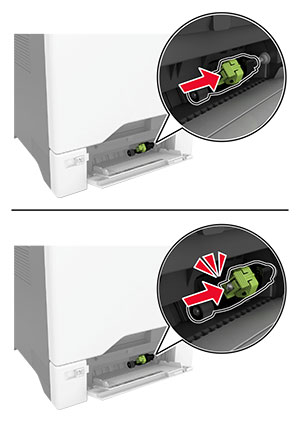
Close the multipurpose feeder.
Connect the power cord to the electrical outlet, and then turn on the printer.
 CAUTION—POTENTIAL INJURY:
To avoid the risk of fire or electrical shock, connect the power cord to an appropriately rated and properly grounded electrical outlet that is near the product and easily accessible.
CAUTION—POTENTIAL INJURY:
To avoid the risk of fire or electrical shock, connect the power cord to an appropriately rated and properly grounded electrical outlet that is near the product and easily accessible.
Pull out the tray.

Remove the used separator bracket.
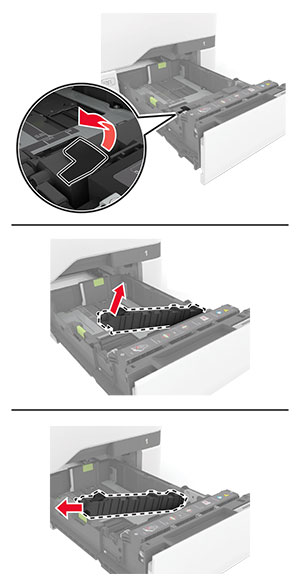
Unpack the new separator bracket.
Insert the new separator bracket.
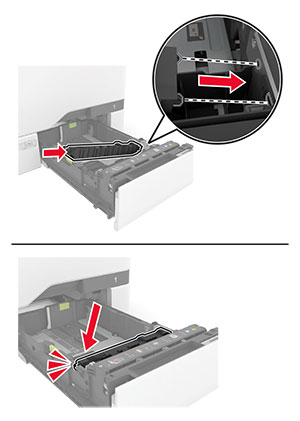
Insert the tray.
From the home screen, touch Settings > Device > Maintenance > Configuration Menu > Supply Usage And Counters .
Touch Reset Maintenance Counter .
From the home screen, touch Settings > Device > Maintenance > Configuration Menu > Supply Usage And Counters .
Select the counter that you want to reset.