Tomme eller hvide sider

Handling | Ja | Nej |
|---|---|---|
Trin 1
Udskriver printeren stadig tomme eller hvide sider? | Gå til trin 2. | Problemet er løst. |
Trin 2
Udskriver printeren stadig tomme eller hvide sider? | Kontakt kundesupport. | Problemet er løst. |
Handling | Ja | Nej |
|---|---|---|
Trin 1
Udskrives dokumenterne? | Problemet er løst. | Gå til trin 2. |
Trin 2 Udskriftjobbet kan indeholde en formatfejl eller ugyldige data.
Udskrives dokumenterne? | Problemet er løst. | Gå til trin 3. |
Trin 3 Hvis du udskriver fra internettet, kan printeren være ved at læse flere jobtitler som dubletter. Til Windows-brugere
Til Macintosh-brugere
Udskrives dokumenterne? | Problemet er løst. | Gå til trin 4. |
Trin 4
Udskrives dokumenterne? | Problemet er løst. | Gå til trin 5. |
Trin 5
Udskrives dokumenterne? | Problemet er løst. | Kontakt kundesupport. |
Handling | Ja | Nej |
|---|---|---|
Trin 1
Udskriver printeren langsomt? | Gå til trin 2. | Problemet er løst. |
Trin 2
Udskriver printeren langsomt? | Gå til trin 3. | Problemet er løst. |
Trin 3
Udskriver printeren langsomt? | Gå til trin 4. | Problemet er løst. |
Trin 4
Udskriver printeren langsomt? | Gå til trin 5. | Problemet er løst. |
Trin 5
Udskriver printeren langsomt? | Gå til trin 6. | Problemet er løst. |
Trin 6
Udskriver printeren langsomt? | Gå til trin 7. | Problemet er løst. |
Trin 7
Udskriver printeren langsomt? | Gå til trin 8. | Problemet er løst. |
Trin 8
Udskriver printeren langsomt? | Kontakt kundesupport. | Problemet er løst. |
Handling | Ja | Nej |
|---|---|---|
Trin 1
Udskrives dokumentet? | Problemet er løst. | Gå til trin 2. |
Trin 2
Udskrives dokumentet? | Problemet er løst. | Gå til trin 3. |
Trin 3
Udskrives dokumentet? | Problemet er løst. | Gå til trin 4. |
Trin 4
Udskrives dokumentet? | Problemet er løst. | Gå til trin 5. |
Trin 5
Udskrives dokumentet? | Problemet er løst. | Kontakt kundesupport. |

Handling | Ja | Nej |
|---|---|---|
Trin 1
Udskriver printeren stadig tomme eller hvide sider? | Gå til trin 2. | Problemet er løst. |
Trin 2
Udskriver printeren stadig tomme eller hvide sider? | Kontakt kundesupport. | Problemet er løst. |
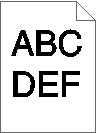
Handling | Ja | Nej |
|---|---|---|
Trin 1
Er udskriften stadig for mørk? | Gå til trin 2. | Problemet er løst. |
Trin 2
Er udskriften stadig for mørk? | Gå til trin 3. | Problemet er løst. |
Trin 3
Er udskriften stadig for mørk? | Gå til trin 4. | Problemet er løst. |
Trin 4 Sørg for, at papiret ikke har struktur eller ru finish. Udskriver du på papir med struktur eller ru overflade? | Tilpas strukturindstillingerne, så de svarer til det papir, du udskriver på. | Gå til trin 5. |
Trin 5
Er udskriften stadig for mørk? | Gå til trin 6. | Problemet er løst. |
Trin 6 Udskift billedenheden eller billedsættet, og send derefter udskriftsjobbet igen. Er udskriften stadig for mørk? | Kontakt kundesupport. | Problemet er løst. |
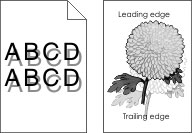
Handling | Ja | Nej |
|---|---|---|
Trin 1
Forekommer der stadig skyggebilleder på udskrifterne? | Gå til trin 2. | Problemet er løst. |
Trin 2
Forekommer der stadig skyggebilleder på udskrifterne? | Gå til trin 3. | Problemet er løst. |
Trin 3
Forekommer der stadig skyggebilleder på udskrifterne? | Kontakt kundesupport. | Problemet er løst. |
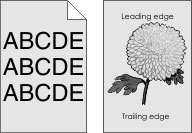
Handling | Ja | Nej |
|---|---|---|
Trin 1
Forekommer der stadig en grå baggrund på udskrifterne? | Gå til trin 2. | Problemet er løst. |
Trin 2
Forekommer der stadig en grå baggrund på udskrifterne? | Gå til trin 3. | Problemet er løst. |
Trin 3
Forekommer der stadig en grå baggrund på udskrifterne? | Kontakt kundesupport. | Problemet er løst. |
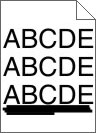
Handling | Ja | Nej |
|---|---|---|
Trin 1
Kommer der stadig vandrette mørke streger på udskrifterne? | Gå til trin 2. | Problemet er løst. |
Trin 2
Kommer der stadig vandrette mørke streger på udskrifterne? | Gå til trin 3. | Problemet er løst. |
Trin 3
Kommer der stadig vandrette mørke streger på udskrifterne? | Gå til trin 4. | Problemet er løst. |
Trin 4
Kommer der stadig vandrette mørke streger på udskrifterne? | Gå til trin 5. | Problemet er løst. |
Trin 5 Udskift billedenheden eller billedsættet, og send derefter udskriftsjobbet igen. Kommer der stadig vandrette mørke streger på udskrifterne? | Kontakt kundesupport. | Problemet er løst. |
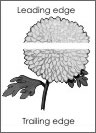
Handling | Ja | Nej |
|---|---|---|
Trin 1
Forekommer der stadig vandrette hvide streger på udskrifterne? | Gå til trin 2. | Problemet er løst. |
Trin 2
Forekommer der stadig vandrette hvide streger på udskrifterne? | Gå til trin 3. | Problemet er løst. |
Trin 3
Forekommer der stadig vandrette hvide streger på udskrifterne? | Gå til trin 4. | Problemet er løst. |
Trin 4 Udskift billedenheden eller billedsættet, og send derefter udskriftsjobbet igen. Forekommer der stadig vandrette hvide streger på udskrifterne? | Kontakt kundesupport. | Problemet er løst. |
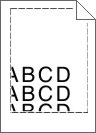
Handling | Ja | Nej |
|---|---|---|
Trin 1
Er margenerne korrekte? | Problemet er løst. | Gå til trin 2. |
Trin 2
Er margenerne korrekte? | Problemet er løst. | Gå til trin 3. |
Trin 3
Er margenerne korrekte? | Problemet er løst. | Kontakt kundesupport. |
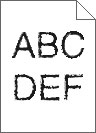
Handling | Ja | Nej |
|---|---|---|
Er der stadig hakkede eller ujævne tegn på udskrifterne? | Kontakt kundesupport. | Problemet er løst. |
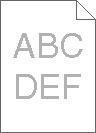
Handling | Ja | Nej |
|---|---|---|
Trin 1
Er udskriften stadig for lys? | Gå til trin 2. | Problemet er løst. |
Trin 2
Er udskriften stadig for lys? | Gå til trin 3. | Problemet er løst. |
Trin 3
Er udskriften stadig for lys? | Gå til trin 4. | Problemet er løst. |
Trin 4 Sørg for, at papiret ikke har struktur eller ru finish. Udskriver du på papir med struktur eller ru overflade? | Tilpas strukturindstillingerne, så de svarer til det papir, du udskriver på. | Gå til trin 5. |
Trin 5
Er udskriften stadig for lys? | Gå til trin 6. | Problemet er løst. |
Trin 6 Udskift billedenheden eller billedsættet, og send derefter udskriftsjobbet igen. Advarsel - Potentiel skade: Billedenheden og billedsættet må ikke udsættes for direkte lys i mere end 10 minutter. Hvis produktet udsættes for lys i længere tid, kan det skabe problemer med udskriftskvaliteten. Advarsel - Potentiel skade: Undgå at berøre undersiden af billedenheden eller billedsættet for at undgå skader. Er udskriften stadig for lys? | Kontakt kundesupport. | Problemet er løst. |
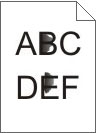
Handling | Ja | Nej |
|---|---|---|
Trin 1 Kontrollér, om printeren forurener med lækket toner. Lækker printeren ikke toner? | Gå til trin 2. | Kontakt kundesupport. |
Trin 2
Stemmer indstillingerne overens? | Gå til trin 4. | Gå til trin 3. |
Trin 3
Er udskriften stadig plettet? | Gå til trin 4. | Problemet er løst. |
Trin 4
Er udskriften stadig plettet? | Gå til trin 5. | Problemet er løst. |
Trin 5
Er udskriften stadig plettet? | Kontakt kundesupport. | Problemet er løst. |
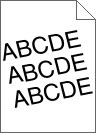
Handling | Ja | Nej |
|---|---|---|
Trin 1
Er udskriftet stadig forvrænget eller skævt? | Gå til trin 2. | Problemet er løst. |
Trin 2
Er udskriftet stadig forvrænget eller skævt? | Kontakt kundesupport. | Problemet er løst. |
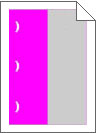
Handling | Ja | Nej |
|---|---|---|
Trin 1
Er kun én farve berørt? | Gå til trin 2. | Gå til trin 3. |
Trin 2
Forekommer fejlene stadig? | Notér afstanden, og kontakt derefter kundesupport eller din servicerepræsentant. | Problemet er løst. |
Trin 3
Forekommer fejlene stadig? | Notér afstanden, og kontakt derefter kundesupport eller din servicerepræsentant. | Problemet er løst. |
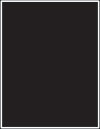
Handling | Ja | Nej |
|---|---|---|
Trin 1
Udskriver printeren stadig sider, der kun indeholder farve eller sorte sider? | Gå til trin 2. | Problemet er løst. |
Trin 2 Udskift billedenheden eller billedsættet, og send derefter udskriftsjobbet igen. Udskriver printeren stadig sider, der kun indeholder farve eller sorte sider? | Kontakt kundesupport. | Problemet er løst. |
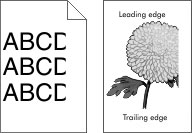
Handling | Ja | Nej |
|---|---|---|
Trin 1
Er siden eller billedet stadig beskåret? | Gå til trin 2. | Problemet er løst. |
Trin 2
Er siden eller billedet stadig beskåret? | Gå til trin 3. | Problemet er løst. |
Trin 3
Er siden eller billedet stadig beskåret? | Kontakt kundesupport. | Problemet er løst. |
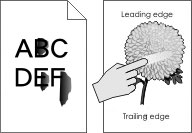
Handling | Ja | Nej |
|---|---|---|
Smitter toneren stadig af? | Kontakt kundesupport. | Problemet er løst. |
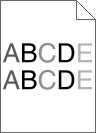
Handling | Ja | Nej |
|---|---|---|
Udskift billedenheden eller billedsættet, og send derefter udskriftsjobbet igen. Advarsel - Potentiel skade: Billedenheden og billedsættet må ikke udsættes for direkte lys i mere end 10 minutter. Hvis produktet udsættes for lys i længere tid, kan det skabe problemer med udskriftskvaliteten. Advarsel - Potentiel skade: Undgå at berøre undersiden af billedenheden eller billedsættet for at undgå skader. Er udskriftstætheden ujævn? | Kontakt kundesupport. | Problemet er løst. |
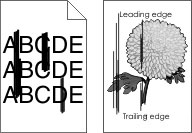
Handling | Ja | Nej |
|---|---|---|
Trin 1
Forekommer der stadig lodrette mørke streger eller striber på udskrifterne? | Gå til trin 2. | Problemet er løst. |
Trin 2
Forekommer der stadig lodrette mørke streger eller striber på udskrifterne? | Gå til trin 3. | Problemet er løst. |
Trin 3
Forekommer der stadig lodrette mørke streger eller striber på udskrifterne? | Gå til trin 4. | Problemet er løst. |
Trin 4 Udskift billedenheden eller billedsættet, og send derefter udskriftsjobbet igen. Forekommer der stadig lodrette mørke streger eller striber på udskrifterne? | Kontakt kundesupport. | Problemet er løst. |

Handling | Ja | Nej |
|---|---|---|
Trin 1
Forekommer der stadig lodrette hvide streger på udskrifterne? | Gå til trin 2. | Problemet er løst. |
Trin 2 Sørg for, at du benytter den anbefalede papirtype.
Forekommer der stadig lodrette hvide streger på udskrifterne? | Gå til trin 3. | Problemet er løst. |
Trin 3
Forekommer der stadig lodrette hvide streger på udskrifterne? | Gå til trin 4. | Problemet er løst. |
Trin 4 Udskift billedenheden eller billedsættet, og send derefter udskriftsjobbet igen. Forekommer der stadig lodrette hvide streger på udskrifterne? | Kontakt kundesupport. | Problemet er løst. |
Handling | Ja | Nej |
|---|---|---|
Trin 1 Sæt netledningen i stikkontakten.
Reagerer printeren? | Problemet er løst. | Gå til trin 2. |
Trin 2 Kontroller, om der er slukket for strømmen på stikkontakten eller en anden afbryder. Er der slukket for strømmen på stikkontakten eller en anden afbryder? | Tænd stikkontakten, eller nulstil afbryderen. | Gå til trin 3. |
Trin 3 Undersøg, om printeren er tændt. Er printeren tændt? | Gå til trin 4. | Tænd printeren. |
Trin 4 Undersøg, om printeren er i slumringstilstand eller dvaletilstand. Er printeren i slumringstilstand eller dvaletilstand? | Tryk på tænd/sluk-knappen for at vække printeren. | Gå til trin 5. |
Trin 5 Undersøg, om kablerne mellem printeren og computeren er sat i de rigtige porte. Er kablerne sat i de rigtige porte? | Gå til trin 6. | Sørg for, at følgende passer til hinanden:
|
Trin 6 Sluk for printeren, geninstaller al hardware, og tænd derefter for printeren igen. Du kan finde flere oplysninger i den dokumentation, der leveres sammen med ekstraudstyret. Reagerer printeren? | Problemet er løst | Gå til trin 7. |
Trin 7 Installer den korrekte printerdriver. Reagerer printeren? | Problemet er løst | Gå til trin 8. |
Trin 8 Sluk printeren, og vent ca. 10 sekunder. Tænd den derefter igen. Reagerer printeren? | Problemet er løst. | Kontakt kundesupport. |
Handling | Ja | Nej |
|---|---|---|
Trin 1
Blev dokumentet udskrevet fra den rigtige bakke og på det rigtige papir? | Problemet er løst. | Gå til trin 2. |
Trin 2
Blev dokumentet udskrevet fra den rigtige bakke og på det rigtige papir? | Problemet er løst. | Gå til trin 3. |
Trin 3
Blev dokumentet udskrevet fra den rigtige bakke og på det rigtige papir? | Problemet er løst. | Kontakt kundesupport. |