Páginas en blanco

Acción | Sí | No |
|---|---|---|
Paso 1
¿Siguen imprimiéndose páginas en blanco? | Vaya al paso 2. | El problema se ha solucionado. |
Paso 2
¿Siguen imprimiéndose páginas en blanco? | Póngase en contacto con atención al cliente. | El problema se ha solucionado. |
Acción | Sí | No |
|---|---|---|
Paso 1
¿Se han imprimido los documentos? | El problema se ha solucionado. | Vaya al paso 2. |
Paso 2 El trabajo de impresión podría contener un error de formato o datos no válidos.
¿Se han imprimido los documentos? | El problema se ha solucionado. | Vaya al paso 3. |
Paso 3 Si está imprimiendo desde Internet, es posible que la impresora esté leyendo varios nombres de trabajos de impresión creyendo que son duplicados. Para usuarios de Windows
Para usuarios de Macintosh
¿Se han imprimido los documentos? | El problema se ha solucionado. | Vaya al paso 4. |
Paso 4
¿Se han imprimido los documentos? | El problema se ha solucionado. | Vaya al paso 5. |
Paso 5
¿Se han imprimido los documentos? | El problema se ha solucionado. | Póngase en contacto con atención al cliente. |
Acción | Sí | No |
|---|---|---|
Paso 1
¿Está la impresora imprimiendo lentamente? | Vaya al paso 2. | El problema se ha solucionado. |
Paso 2
¿Está la impresora imprimiendo lentamente? | Vaya al paso 3. | El problema se ha solucionado. |
Paso 3
¿Está la impresora imprimiendo lentamente? | Vaya al paso 4. | El problema se ha solucionado. |
Paso 4
¿Está la impresora imprimiendo lentamente? | Vaya al paso 5. | El problema se ha solucionado. |
Paso 5
¿Está la impresora imprimiendo lentamente? | Vaya al paso 6. | El problema se ha solucionado. |
Paso 6
¿Está la impresora imprimiendo lentamente? | Vaya al paso 7. | El problema se ha solucionado. |
Paso 7
¿Está la impresora imprimiendo lentamente? | Vaya al paso 8. | El problema se ha solucionado. |
Paso 8
¿Está la impresora imprimiendo lentamente? | Póngase en contacto con atención al cliente. | El problema se ha solucionado. |
Acción | Sí | No |
|---|---|---|
Paso 1
¿Se ha imprimido el documento? | El problema se ha solucionado. | Vaya al paso 2. |
Paso 2
¿Se ha imprimido el documento? | El problema se ha solucionado. | Vaya al paso 3. |
Paso 3
¿Se ha imprimido el documento? | El problema se ha solucionado. | Vaya al paso 4. |
Paso 4
¿Se ha imprimido el documento? | El problema se ha solucionado. | Vaya al paso 5. |
Paso 5
¿Se ha imprimido el documento? | El problema se ha solucionado. | Póngase en contacto con atención al cliente. |

Acción | Sí | No |
|---|---|---|
Paso 1
¿Siguen imprimiéndose páginas en blanco? | Vaya al paso 2. | El problema se ha solucionado. |
Paso 2
¿Siguen imprimiéndose páginas en blanco? | Póngase en contacto con atención al cliente. | El problema se ha solucionado. |
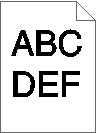
Acción | Sí | No |
|---|---|---|
Paso 1
¿Sigue siendo demasiado oscura la impresión? | Vaya al paso 2. | El problema se ha solucionado. |
Paso 2
¿Sigue siendo demasiado oscura la impresión? | Vaya al paso 3. | El problema se ha solucionado. |
Paso 3
¿Sigue siendo demasiado oscura la impresión? | Vaya al paso 4. | El problema se ha solucionado. |
Paso 4 Compruebe que los acabados del papel no sean ásperos ni rugosos. ¿Está imprimiendo en papel de textura áspera o rugosa? | Cambie los valores de la textura para que coincidan con el papel en el que está imprimiendo. | Vaya al paso 5. |
Paso 5
¿Sigue siendo demasiado oscura la impresión? | Vaya al paso 6. | El problema se ha solucionado. |
Paso 6 Sustituya la unidad de imagen o el kit de imagen y vuelva a enviar el trabajo de impresión. ¿Sigue siendo demasiado oscura la impresión? | Póngase en contacto con atención al cliente. | El problema se ha solucionado. |
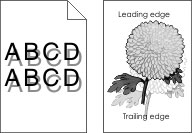
Acción | Sí | No |
|---|---|---|
Paso 1
¿Siguen apareciendo imágenes "fantasma" en las impresiones? | Vaya al paso 2. | El problema se ha solucionado. |
Paso 2
¿Siguen apareciendo imágenes "fantasma" en las impresiones? | Vaya al paso 3. | El problema se ha solucionado. |
Paso 3
¿Siguen apareciendo imágenes "fantasma" en las impresiones? | Póngase en contacto con atención al cliente. | El problema se ha solucionado. |
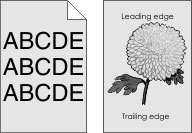
Acción | Sí | No |
|---|---|---|
Paso 1
¿Sigue apareciendo el fondo gris en las impresiones? | Vaya al paso 2. | El problema se ha solucionado. |
Paso 2
¿Sigue apareciendo el fondo gris en las impresiones? | Vaya al paso 3. | El problema se ha solucionado. |
Paso 3
¿Sigue apareciendo el fondo gris en las impresiones? | Póngase en contacto con atención al cliente. | El problema se ha solucionado. |
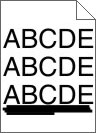
Acción | Sí | No |
|---|---|---|
Paso 1
¿Siguen apareciendo líneas oscuras horizontales en las impresiones? | Vaya al paso 2. | El problema se ha solucionado. |
Paso 2
¿Siguen apareciendo líneas oscuras horizontales en las impresiones? | Vaya al paso 3. | El problema se ha solucionado. |
Paso 3
¿Siguen apareciendo líneas oscuras horizontales en las impresiones? | Vaya al paso 4. | El problema se ha solucionado. |
Paso 4
¿Siguen apareciendo líneas oscuras horizontales en las impresiones? | Vaya al paso 5. | El problema se ha solucionado. |
Paso 5 Sustituya la unidad de imagen o el kit de imagen y vuelva a enviar el trabajo de impresión. ¿Siguen apareciendo líneas oscuras horizontales en las impresiones? | Póngase en contacto con atención al cliente. | El problema se ha solucionado. |
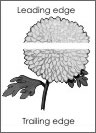
Acción | Sí | No |
|---|---|---|
Paso 1
¿Siguen apareciendo líneas blancas horizontales en las impresiones? | Vaya al paso 2. | El problema se ha solucionado. |
Paso 2
¿Siguen apareciendo líneas blancas horizontales en las impresiones? | Vaya al paso 3. | El problema se ha solucionado. |
Paso 3
¿Siguen apareciendo líneas blancas horizontales en las impresiones? | Vaya al paso 4. | El problema se ha solucionado. |
Paso 4 Sustituya la unidad de imagen o el kit de imagen y vuelva a enviar el trabajo de impresión. ¿Siguen apareciendo líneas blancas horizontales en las impresiones? | Póngase en contacto con atención al cliente. | El problema se ha solucionado. |
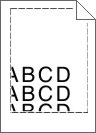
Acción | Sí | No |
|---|---|---|
Paso 1
¿Son correctos los márgenes? | El problema se ha solucionado. | Vaya al paso 2. |
Paso 2
¿Son correctos los márgenes? | El problema se ha solucionado. | Vaya al paso 3. |
Paso 3
¿Son correctos los márgenes? | El problema se ha solucionado. | Póngase en contacto con atención al cliente. |
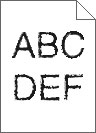
Acción | Sí | No |
|---|---|---|
¿Las impresiones continúan teniendo caracteres dentados o desiguales? | Póngase en contacto con atención al cliente. | El problema se ha solucionado. |
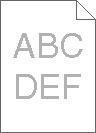
Acción | Sí | No |
|---|---|---|
Paso 1
¿Sigue siendo demasiado clara la impresión? | Vaya al paso 2. | El problema se ha solucionado. |
Paso 2
¿Sigue siendo demasiado clara la impresión? | Vaya al paso 3. | El problema se ha solucionado. |
Paso 3
¿Sigue siendo demasiado clara la impresión? | Vaya al paso 4. | El problema se ha solucionado. |
Paso 4 Compruebe que los acabados del papel no sean ásperos ni rugosos. ¿Está imprimiendo en papel de textura áspera o rugosa? | Cambie los valores de la textura para que coincidan con el papel en el que está imprimiendo. | Vaya al paso 5. |
Paso 5
¿Sigue siendo demasiado clara la impresión? | Vaya al paso 6. | El problema se ha solucionado. |
Paso 6 Sustituya la unidad de imagen o el kit de imagen y vuelva a enviar el trabajo de impresión. Advertencia: Posibles daños: No exponga la unidad de imagen o el kit de imagen a la luz directa durante más de diez minutos. Una exposición prolongada a la luz puede provocar problemas de calidad de impresión. Advertencia: Posibles daños: Para evitar daños, no toque la cara inferior de la unidad de imagen o del kit de imagen. ¿Sigue siendo demasiado clara la impresión? | Póngase en contacto con atención al cliente. | El problema se ha solucionado. |
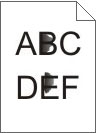
Acción | Sí | No |
|---|---|---|
Paso 1 Compruebe que no hay fugas de tóner en la impresora. ¿La impresora está libre de fugas de tóner? | Vaya al paso 2. | Póngase en contacto con atención al cliente. |
Paso 2
¿Coinciden? | Vaya al paso 4. | Vaya al paso 3. |
Paso 3
¿Sigue apareciendo moteada la impresión? | Vaya al paso 4. | El problema se ha solucionado. |
Paso 4
¿Sigue apareciendo moteada la impresión? | Vaya al paso 5. | El problema se ha solucionado. |
Paso 5
¿Sigue apareciendo moteada la impresión? | Póngase en contacto con atención al cliente. | El problema se ha solucionado. |
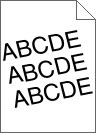
Acción | Sí | No |
|---|---|---|
Paso 1
¿La impresión sigue torcida o inclinada? | Vaya al paso 2. | El problema se ha solucionado. |
Paso 2
¿La impresión sigue torcida o inclinada? | Póngase en contacto con atención al cliente. | El problema se ha solucionado. |
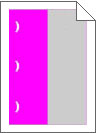
Acción | Sí | No |
|---|---|---|
Paso 1
¿Solo se ve afectado un color? | Vaya al paso 2. | Vaya al paso 3. |
Paso 2
¿Siguen apareciendo los defectos? | Tome nota de la distancia y póngase en contacto con atención al cliente o su representante de servicios. | El problema se ha solucionado. |
Paso 3
¿Siguen apareciendo los defectos? | Tome nota de la distancia y póngase en contacto con atención al cliente o su representante de servicios. | El problema se ha solucionado. |
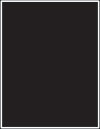
Acción | Sí | No |
|---|---|---|
Paso 1
¿Siguen imprimiéndose imágenes en negro o colores sólidos? | Vaya al paso 2. | El problema se ha solucionado. |
Paso 2 Sustituya la unidad de imagen o el kit de imagen y vuelva a enviar el trabajo de impresión. ¿Siguen imprimiéndose imágenes en negro o colores sólidos? | Póngase en contacto con atención al cliente. | El problema se ha solucionado. |
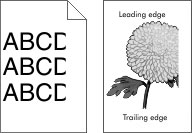
Acción | Sí | No |
|---|---|---|
Paso 1
¿La página o la imagen aún aparece recortada? | Vaya al paso 2. | El problema se ha solucionado. |
Paso 2
¿La página o la imagen aún aparece recortada? | Vaya al paso 3. | El problema se ha solucionado. |
Paso 3
¿La página o la imagen aún aparece recortada? | Póngase en contacto con atención al cliente. | El problema se ha solucionado. |
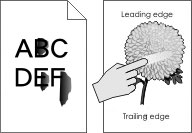
Acción | Sí | No |
|---|---|---|
¿Se difumina aún el tóner? | Póngase en contacto con atención al cliente. | El problema se ha solucionado. |
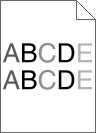
Acción | Sí | No |
|---|---|---|
Sustituya la unidad de imagen o el kit de imagen y vuelva a enviar el trabajo de impresión. Advertencia: Posibles daños: No exponga la unidad de imagen o el kit de imagen a la luz directa durante más de diez minutos. Una exposición prolongada a la luz puede provocar problemas de calidad de impresión. Advertencia: Posibles daños: Para evitar daños, no toque la cara inferior de la unidad de imagen o del kit de imagen. ¿Es desigual la densidad de impresión? | Póngase en contacto con atención al cliente. | El problema se ha solucionado. |
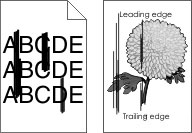
Acción | Sí | No |
|---|---|---|
Paso 1
¿Siguen apareciendo líneas o rayas oscuras verticales en las impresiones? | Vaya al paso 2. | El problema se ha solucionado. |
Paso 2
¿Siguen apareciendo líneas o rayas oscuras verticales en las impresiones? | Vaya al paso 3. | El problema se ha solucionado. |
Paso 3
¿Siguen apareciendo líneas o rayas oscuras verticales en las impresiones? | Vaya al paso 4. | El problema se ha solucionado. |
Paso 4 Sustituya la unidad de imagen o el kit de imagen y vuelva a enviar el trabajo de impresión. ¿Siguen apareciendo líneas o rayas oscuras verticales en las impresiones? | Póngase en contacto con atención al cliente. | El problema se ha solucionado. |

Acción | Sí | No |
|---|---|---|
Paso 1
¿Siguen apareciendo líneas blancas verticales en las impresiones? | Vaya al paso 2. | El problema se ha solucionado. |
Paso 2 Asegúrese de que utiliza el tipo de papel recomendado.
¿Siguen apareciendo líneas blancas verticales en las impresiones? | Vaya al paso 3. | El problema se ha solucionado. |
Paso 3
¿Siguen apareciendo líneas blancas verticales en las impresiones? | Vaya al paso 4. | El problema se ha solucionado. |
Paso 4 Sustituya la unidad de imagen o el kit de imagen y vuelva a enviar el trabajo de impresión. ¿Siguen apareciendo líneas blancas verticales en las impresiones? | Póngase en contacto con atención al cliente. | El problema se ha solucionado. |
Acción | Sí | No |
|---|---|---|
Paso 1 Conecte el cable de alimentación a la toma de corriente.
¿Responde la impresora? | El problema se ha solucionado. | Vaya al paso 2. |
Paso 2 Compruebe si la toma de alimentación se desconecta mediante algún tipo de interruptor. ¿La toma de corriente se desconecta mediante algún tipo de interruptor? | Encienda o restablezca el interruptor. | Vaya al paso 3. |
Paso 3 Compruebe que la impresora está encendida. ¿Está encendida la impresora? | Vaya al paso 4. | Encienda la impresora. |
Paso 4 Compruebe si la impresora está en modo de suspensión o en modo de hibernación. ¿Está la impresora en modo de suspensión o hibernación? | Pulse el botón de encendido para activar la impresora. | Vaya al paso 5. |
Paso 5 Compruebe si los cables que conectan la impresora con el equipo está insertados en los puertos correctos. ¿Están los cables insertados en los puertos correctos? | Vaya al paso 6. | Asegúrese de que los siguientes elementos coinciden:
|
Paso 6 Apague la impresora, reinstale las opciones de hardware y vuelva a encenderla. Para obtener más información, consulte la documentación suministrada con la opción. ¿Responde la impresora? | El problema se ha solucionado. | Vaya al paso 7. |
Paso 7 Instale el controlador de impresora correcto. ¿Responde la impresora? | El problema se ha solucionado. | Vaya al paso 8. |
Paso 8 Apague la impresora, espere 10 segundos aproximadamente y, a continuación, vuelva a encenderla. ¿Responde la impresora? | El problema se ha solucionado. | Póngase en contacto con atención al cliente. |
Acción | Sí | No |
|---|---|---|
Paso 1
¿Se ha imprimido el trabajo desde la bandeja correcta o en el papel correcto? | El problema se ha solucionado. | Vaya al paso 2. |
Paso 2
¿Se ha imprimido el trabajo desde la bandeja correcta o en el papel correcto? | El problema se ha solucionado. | Vaya al paso 3. |
Paso 3
¿Se ha imprimido el trabajo desde la bandeja correcta o en el papel correcto? | El problema se ha solucionado. | Póngase en contacto con atención al cliente. |