1. lépés Csatlakoztassa a tápkábelt a konnektorba.  VIGYÁZAT – SÉRÜLÉSVESZÉLY: A tűzveszély és az áramütés elkerülése érdekében a tápkábelt közvetlenül egy, a készülékhez közeli és könnyen hozzáférhető, megfelelő besorolású és megfelelően földelt csatlakozóaljzatba csatlakoztassa. VIGYÁZAT – SÉRÜLÉSVESZÉLY: A tűzveszély és az áramütés elkerülése érdekében a tápkábelt közvetlenül egy, a készülékhez közeli és könnyen hozzáférhető, megfelelő besorolású és megfelelően földelt csatlakozóaljzatba csatlakoztassa.
Válaszol a nyomtató? | Probléma megoldva. | Ugorjon a(z) 2. lépéshez. |
2. lépés Ellenőrizze, hogy a konnektor ki van-e kapcsolva kapcsolóval vagy megszakítóval.
A konnektor ki van kapcsolva kapcsolóval vagy megszakítóval? | Kapcsolja vissza a kapcsolót vagy élesítse újra a megszakítót. | Ugorjon a(z) 3. lépéshez. |
3. lépés Ellenőrizze, hogy be van-e kapcsolva a nyomtató.
A nyomtató be van kapcsolva? | Ugorjon a(z) 4. lépéshez. | Kapcsolja be a nyomtatót. |
4. lépés Ellenőrizze, hogy a nyomtató nincs-e alvó vagy hibernált üzemmódban.
A nyomtató alvó vagy hibernált üzemmódban van? | A nyomtató felébresztéséhez nyomja meg a bekapcsológombot. | Ugorjon a(z) 5. lépéshez. |
5. lépés Ellenőrizze, hogy a nyomtatót és a számítógépet csatlakoztató kábelek a megfelelő portokhoz csatlakoznak-e.
A kábelek a megfelelő portokba csatlakoznak? | Ugorjon a(z) 6. lépéshez. | Győződjön meg róla, hogy az alábbiak össze vannak illesztve: |
6. lépés Kapcsolja ki a nyomtatót, szerelje vissza a hardverkiegészítőket, majd kapcsolja vissza a nyomtatót. További tudnivalók az opció dokumentációjában találhatók.
Válaszol a nyomtató? | Probléma megoldva | Ugorjon a(z) 7. lépéshez. |
7. lépés Telepítse a megfelelő nyomtató-illesztőprogramot.
Válaszol a nyomtató? | Probléma megoldva | Ugorjon a(z) 8. lépéshez. |
8. lépés Kapcsolja ki a nyomtatót, várjon körülbelül 10 másodpercet, majd kapcsolja vissza.
Válaszol a nyomtató? | Probléma megoldva. | Forduljon az ügyfélszolgálathoz. |

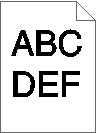
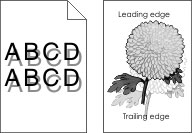
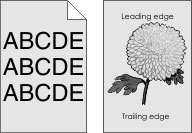
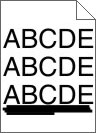
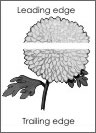
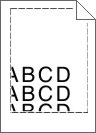
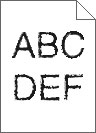
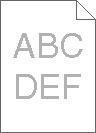
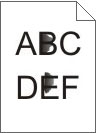
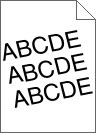
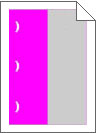
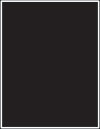
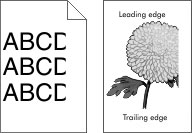
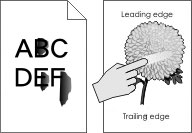
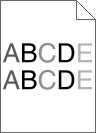
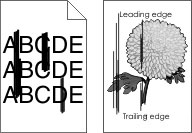

 VIGYÁZAT – SÉRÜLÉSVESZÉLY:
VIGYÁZAT – SÉRÜLÉSVESZÉLY: