Passaggio 1 Accertarsi che la stampante non sia in Modalità Eco e in Modalità silenziosa. Stampare il documento.
La stampante è lenta? | Andare al passaggio 2. | Il problema è stato risolto. |
Passaggio 2 A seconda del sistema operativo in uso, specificare il tipo di carta nella finestra Preferenze di stampa o Stampa. Note: - Accertarsi che l'impostazione corrisponda al tipo di carta caricato nel vassoio.
- È anche possibile modificare l'impostazione dal pannello di controllo della stampante.
Stampare il documento.
La stampante è lenta? | Andare al passaggio 3. | Il problema è stato risolto. |
Passaggio 3 Ridurre il numero di pagine da stampare. Stampare il documento.
La stampante è lenta? | Andare al passaggio 4. | Il problema è stato risolto. |
Passaggio 4 Rimuovere i processi in attesa. Stampare il documento.
La stampante è lenta? | Andare al passaggio 5. | Il problema è stato risolto. |
Passaggio 5 Collegare correttamente il cavo alla stampante e al computer, al server di stampa, alle opzioni o ad altre periferiche di rete. Stampare il documento.
La stampante è lenta? | Andare al passaggio 6. | Il problema è stato risolto. |
Passaggio 6 Dal menu Qualità del pannello di controllo, impostare la Risoluzione stampa su 4800CQ. Stampare il documento.
La stampante è lenta? | Andare al passaggio 7. | Il problema è stato risolto. |
Passaggio 7 Accertarsi che la stampante non si stia surriscaldando. Note: - Attendere il raffreddamento della stampante dopo un processo di stampa lungo.
- Osservare la temperatura ambiente consigliata per la stampante. Per ulteriori informazioni, vedere Scelta della posizione della stampante.
Stampare il documento.
La stampante è lenta? | Andare al passaggio 8. | Il problema è stato risolto. |
Passaggio 8 Aggiungere più memoria della stampante. Stampare il documento.
La stampante è lenta? | Contattare l'assistenza clienti. | Il problema è stato risolto. |

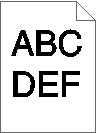
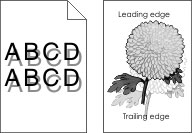
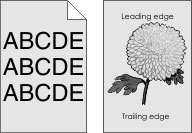
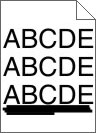
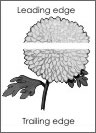
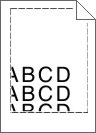
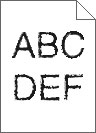
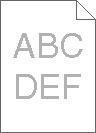
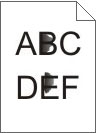
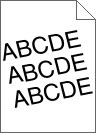
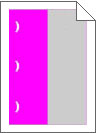
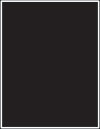
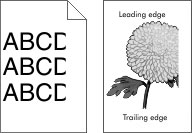
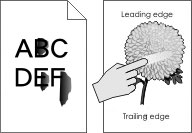
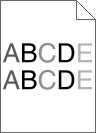
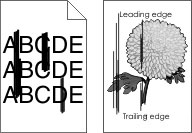

 ATTENZIONE - PERICOLO DI LESIONI:
ATTENZIONE - PERICOLO DI LESIONI: