빈 페이지 또는 흰색 페이지

작업 | 예 | 아니오 |
|---|---|---|
1 단계
여전히 프린터에서 비어 있거나 흰색인 페이지가 인쇄됩니까? | 2 단계로 이동합니다. | 문제가 해결되었습니다. |
2 단계
여전히 프린터에서 비어 있거나 흰색인 페이지가 인쇄됩니까? | 문의: 고객 지원. | 문제가 해결되었습니다. |
작업 | 예 | 아니오 |
|---|---|---|
1 단계
문서가 인쇄됩니까? | 문제가 해결되었습니다. | 2 단계로 이동합니다. |
2 단계 인쇄 작업에 포맷팅 오류가 있거나 유효하지 않은 데이터가 포함되어 있을 수 있습니다.
문서가 인쇄됩니까? | 문제가 해결되었습니다. | 3 단계로 이동합니다. |
3 단계 인터넷에서 인쇄할 경우 해당 프린터는 여러 개의 작업을 중복으로 읽을 수 있습니다. Windows 사용자의 경우
Macintosh 사용자의 경우
문서가 인쇄됩니까? | 문제가 해결되었습니다. | 4 단계로 이동합니다. |
4 단계
문서가 인쇄됩니까? | 문제가 해결되었습니다. | 5 단계로 이동합니다. |
5 단계
문서가 인쇄됩니까? | 문제가 해결되었습니다. | 문의: 고객 지원 애플리케이션. |
작업 | 예 | 아니오 |
|---|---|---|
1 단계
프린터 인쇄 속도가 느립니까? | 2 단계로 이동합니다. | 문제가 해결되었습니다. |
2 단계
프린터 인쇄 속도가 느립니까? | 3 단계로 이동합니다. | 문제가 해결되었습니다. |
3 단계
프린터 인쇄 속도가 느립니까? | 4 단계로 이동합니다. | 문제가 해결되었습니다. |
4 단계
프린터 인쇄 속도가 느립니까? | 5 단계로 이동합니다. | 문제가 해결되었습니다. |
5 단계
프린터 인쇄 속도가 느립니까? | 6 단계로 이동합니다. | 문제가 해결되었습니다. |
6 단계
프린터 인쇄 속도가 느립니까? | 7 단계로 이동합니다. | 문제가 해결되었습니다. |
7 단계
프린터 인쇄 속도가 느립니까? | 8 단계로 이동합니다. | 문제가 해결되었습니다. |
8 단계
프린터 인쇄 속도가 느립니까? | 문의: 고객 지원. | 문제가 해결되었습니다. |
조치 | 예 | 아니오 |
|---|---|---|
1 단계
문서가 인쇄됩니까? | 문제가 해결되었습니다. | 2 단계로 이동합니다. |
2 단계
문서가 인쇄됩니까? | 문제가 해결되었습니다. | 3 단계로 이동합니다. |
3 단계
문서가 인쇄됩니까? | 문제가 해결되었습니다. | 4 단계로 이동합니다. |
4 단계
문서가 인쇄됩니까? | 문제가 해결되었습니다. | 5 단계로 이동합니다. |
5 단계
문서가 인쇄됩니까? | 문제가 해결되었습니다. | 문의 고객 지원. |

작업 | 예 | 아니오 |
|---|---|---|
1 단계
여전히 프린터에서 비어 있거나 흰색인 페이지가 인쇄됩니까? | 2 단계로 이동합니다. | 문제가 해결되었습니다. |
2 단계
여전히 프린터에서 비어 있거나 흰색인 페이지가 인쇄됩니까? | 문의: 고객 지원. | 문제가 해결되었습니다. |
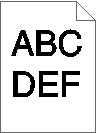
조치 | 예 | 아니오 |
|---|---|---|
1 단계
여전히 출력물이 너무 어둡게 인쇄됩니까? | 2 단계로 이동합니다. | 문제가 해결되었습니다. |
2 단계
여전히 출력물이 너무 어둡게 인쇄됩니까? | 3 단계로 이동합니다. | 문제가 해결되었습니다. |
3 단계
여전히 출력물이 너무 어둡게 인쇄됩니까? | 4 단계로 이동합니다. | 문제가 해결되었습니다. |
4 단계 용지에 질감이 없거나 마감이 좋지 않은지 확인합니다. 질감이 있거나 거친 용지에 인쇄 중입니까? | 질감 설정을 인쇄하려는 용지와 일치하도록 변경합니다. | 5 단계로 이동합니다. |
5 단계
여전히 출력물이 너무 어둡게 인쇄됩니까? | 6 단계로 이동합니다. | 문제가 해결되었습니다. |
6 단계 이미징 장치 또는 이미징 키트를 교체한 후 인쇄 작업을 다시 보냅니다. 여전히 출력물이 너무 어둡게 인쇄됩니까? | 문의 고객 지원. | 문제가 해결되었습니다. |
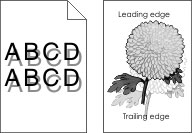
작업 | 예 | 아니오 |
|---|---|---|
1 단계
여전히 출력물에 흐린 이미지가 나타납니까? | 2 단계로 이동합니다. | 문제가 해결되었습니다. |
2 단계
여전히 출력물에 흐린 이미지가 나타납니까? | 3 단계로 이동합니다. | 문제가 해결되었습니다. |
3 단계
여전히 출력물에 흐린 이미지가 나타납니까? | 문의: 고객 지원. | 문제가 해결되었습니다. |
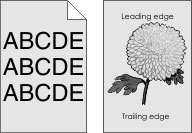
작업 | 예 | 아니오 |
|---|---|---|
1 단계
출력물에 여전히 회색 배경이 나타납니까? | 2 단계로 이동합니다. | 문제가 해결되었습니다. |
2 단계
출력물에 여전히 회색 배경이 나타납니까? | 3 단계로 이동합니다. | 문제가 해결되었습니다. |
3 단계
출력물에 여전히 회색 배경이 나타납니까? | 고객 지원으로 문의하십시오. | 문제가 해결되었습니다. |
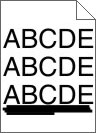
조치 | 예 | 아니오 |
|---|---|---|
1 단계
여전히 출력물에 짙은 가로줄이 나타납니까? | 2 단계로 이동합니다. | 문제가 해결되었습니다. |
2 단계
여전히 출력물에 짙은 가로줄이 나타납니까? | 3 단계로 이동합니다. | 문제가 해결되었습니다. |
3 단계
여전히 출력물에 짙은 가로줄이 나타납니까? | 4 단계로 이동합니다. | 문제가 해결되었습니다. |
4 단계
여전히 출력물에 짙은 가로줄이 나타납니까? | 5 단계로 이동합니다. | 문제가 해결되었습니다. |
5 단계 이미징 장치 또는 이미징 키트를 교체한 후 인쇄 작업을 다시 보냅니다. 여전히 출력물에 짙은 가로줄이 나타납니까? | 문의 고객 지원. | 문제가 해결되었습니다. |
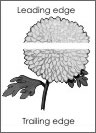
조치 | 예 | 아니오 |
|---|---|---|
1 단계
여전히 출력물에 흰색 가로줄이 나타납니까? | 2 단계로 이동합니다. | 문제가 해결되었습니다. |
2 단계
여전히 출력물에 흰색 가로줄이 나타납니까? | 3 단계로 이동합니다. | 문제가 해결되었습니다. |
3 단계
여전히 출력물에 흰색 가로줄이 나타납니까? | 4 단계로 이동합니다. | 문제가 해결되었습니다. |
4 단계 이미징 장치 또는 이미징 키트를 교체한 후 인쇄 작업을 다시 보냅니다. 여전히 출력물에 흰색 가로줄이 나타납니까? | 문의 고객 지원. | 문제가 해결되었습니다. |
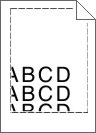
작업 | 예 | 아니오 |
|---|---|---|
1 단계
여백이 올바릅니까? | 문제가 해결되었습니다. | 2 단계로 이동합니다. |
2 단계
여백이 올바릅니까? | 문제가 해결되었습니다. | 3 단계로 이동합니다. |
3 단계
여백이 올바릅니까? | 문제가 해결되었습니다. | 문의: 고객 지원. |
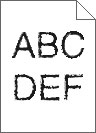
조치 | 예 | 아니오 |
|---|---|---|
그래도 인쇄물에서 계속 문자가 고르지 않게 인쇄됩니까? | 문의 고객 지원. | 문제가 해결되었습니다. |
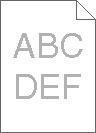
조치 | 예 | 아니오 |
|---|---|---|
1 단계
여전히 출력물이 너무 옅게 인쇄됩니까? | 2 단계로 이동합니다. | 문제가 해결되었습니다. |
2 단계
여전히 출력물이 너무 옅게 인쇄됩니까? | 3 단계로 이동합니다. | 문제가 해결되었습니다. |
3 단계
여전히 출력물이 너무 옅게 인쇄됩니까? | 4 단계로 이동합니다. | 문제가 해결되었습니다. |
4 단계 용지에 질감이 없거나 마감이 좋지 않은지 확인합니다. 질감이 있거나 거친 용지에 인쇄 중입니까? | 질감 설정을 인쇄하려는 용지와 일치하도록 변경합니다. | 5단계로 이동합니다. |
5 단계
여전히 출력물이 너무 옅게 인쇄됩니까? | 6 단계로 이동합니다. | 문제가 해결되었습니다. |
6 단계 이미징 장치 또는 이미징 키트를 교체한 후 인쇄 작업을 다시 보냅니다. 경고—손상 위험: 이미징 장치 또는 이미징 키트를 직사광선에 10분 이상 노출시키지 마십시오. 오랜 시간 동안 빛에 노출되면 인쇄 품질 문제가 발생할 수 있습니다. 경고—손상 위험: 손상을 방지하려면 이미징 장치 또는 이미징 키트의 밑을 만지지 마십시오. 여전히 출력물이 너무 옅게 인쇄됩니까? | 문의 고객 지원. | 문제가 해결되었습니다. |
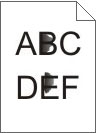
작업 | 예 | 아니오 |
|---|---|---|
1 단계 프린터에 토너 누출 오염이 발생했는지 확인합니다. 프린터에 토너가 누출된 부분이 없습니까? | 2 단계로 이동합니다. | 고객 지원으로 문의하십시오. |
2 단계
설정이 일치합니까? | 4단계로 이동합니다. | 3 단계로 이동합니다. |
3 단계
여전히 출력물이 얼룩져서 인쇄됩니까? | 4 단계로 이동합니다. | 문제가 해결되었습니다. |
4 단계
여전히 출력물이 얼룩져서 인쇄됩니까? | 5 단계로 이동합니다. | 문제가 해결되었습니다. |
5 단계
여전히 출력물이 얼룩져서 인쇄됩니까? | 고객 지원으로 문의하십시오. | 문제가 해결되었습니다. |
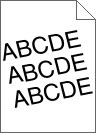
작업 | 예 | 아니오 |
|---|---|---|
1 단계
인쇄물이 여전히 구부러져 있거나 기울어져 있습니까? | 2 단계로 이동합니다. | 문제가 해결되었습니다. |
2 단계
인쇄물이 여전히 구부러져 있거나 기울어져 있습니까? | 문의: 고객 지원. | 문제가 해결되었습니다. |
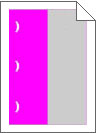
작업 | 예 | 아니오 |
|---|---|---|
1 단계
한 가지 색상만 영향을 받았습니까? | 2 단계로 이동합니다. | 3단계로 이동합니다. |
2 단계
결함이 계속 나타납니까? | 거리를 확인한 후 고객 지원 또는 서비스 담당자에게 문의하십시오. | 문제가 해결되었습니다. |
3 단계
결함이 계속 나타납니까? | 거리를 확인한 후 고객 지원 또는 서비스 담당자에게 문의하십시오. | 문제가 해결되었습니다. |
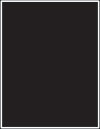
조치 | 예 | 아니오 |
|---|---|---|
1 단계
여전히 이미지가 단색 또는 검정색으로만 인쇄됩니까? | 2 단계로 이동합니다. | 문제가 해결되었습니다. |
2 단계 이미징 장치 또는 이미징 키트를 교체한 후 인쇄 작업을 다시 보냅니다. 이미지가 여전히 단색 또는 검정색으로만 인쇄됩니까? | 문의 고객 지원. | 문제가 해결되었습니다. |
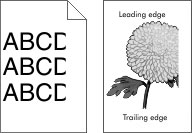
조치 | 예 | 아니오 |
|---|---|---|
1 단계
여전히 페이지 또는 이미지가 잘려 있습니까? | 2 단계로 이동합니다. | 문제가 해결되었습니다. |
2 단계
여전히 페이지 또는 이미지가 잘려 있습니까? | 3 단계로 이동합니다. | 문제가 해결되었습니다. |
3 단계
여전히 페이지 또는 이미지가 잘려 있습니까? | 문의 고객 지원. | 문제가 해결되었습니다. |
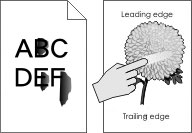
작업 | 예 | 아니오 |
|---|---|---|
토너가 계속 벗겨집니까? | 연락처 고객 지원. | 문제가 해결되었습니다. |
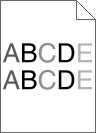
조치 | 예 | 아니오 |
|---|---|---|
이미징 장치 또는 이미징 키트를 교체한 후 인쇄 작업을 다시 보냅니다. 경고—손상 위험: 이미징 장치 또는 이미징 키트를 직사광선에 10분 이상 노출시키지 마십시오. 오랜 시간 동안 빛에 노출되면 인쇄 품질 문제가 발생할 수 있습니다. 경고—손상 위험: 손상을 방지하려면 이미징 장치 또는 이미징 키트의 밑을 만지지 마십시오. 인쇄 밀도가 고르지 않습니까? | 문의 고객 지원. | 문제가 해결되었습니다. |
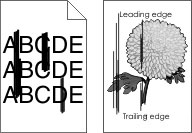
조치 | 예 | 아니오 |
|---|---|---|
1 단계
여전히 출력물에 짙은 세로줄 또는 줄무늬가 나타납니까? | 2 단계로 이동합니다. | 문제가 해결되었습니다. |
2 단계
여전히 출력물에 짙은 세로줄 또는 줄무늬가 나타납니까? | 3 단계로 이동합니다. | 문제가 해결되었습니다. |
3 단계
여전히 출력물에 짙은 세로줄 또는 줄무늬가 나타납니까? | 4 단계로 이동합니다. | 문제가 해결되었습니다. |
4 단계 이미징 장치 또는 이미징 키트를 교체한 후 인쇄 작업을 다시 보냅니다. 여전히 출력물에 짙은 세로줄 또는 줄무늬가 나타납니까? | 문의 고객 지원. | 문제가 해결되었습니다. |

조치 | 예 | 아니오 |
|---|---|---|
1 단계
여전히 출력물에 흰색 세로줄이 나타납니까? | 2 단계로 이동합니다. | 문제가 해결되었습니다. |
2 단계 권장되는 종류의 용지를 사용 중인지 확인합니다.
여전히 출력물에 흰색 세로줄이 나타납니까? | 3 단계로 이동합니다. | 문제가 해결되었습니다. |
3 단계
여전히 출력물에 흰색 세로줄이 나타납니까? | 4 단계로 이동합니다. | 문제가 해결되었습니다. |
4 단계 이미징 장치 또는 이미징 키트를 교체한 후 인쇄 작업을 다시 보냅니다. 여전히 출력물에 흰색 세로줄이 나타납니까? | 문의 고객 지원. | 문제가 해결되었습니다. |
조치 | 예 | 아니오 |
|---|---|---|
1 단계 전원 코드를 전기 콘센트에 연결합니다.
프린터에서 응답이 있습니까? | 문제가 해결되었습니다. | 2 단계로 이동합니다. |
2 단계 스위치나 차단기에서 전기 콘센트를 껐는지 확인합니다. 스위치나 차단기로 전기 콘센트가 꺼져 있습니까? | 스위치나 차단기를 켭니다. | 3 단계로 이동합니다. |
3 단계 프린터가 켜졌는지 확인합니다. 프린터가 켜졌습니까? | 4 단계로 이동합니다. | 프린터를 켭니다. |
4 단계 프린터가 절전 모드 또는 최대 절전 모드 상태인지 확인합니다. 프린터가 절전 모드 또는 최대 절전 모드 상태입니까? | 전원 버튼을 눌러 프린터를 다시 시작합니다. | 5 단계로 이동합니다. |
5 단계 프린터와 컴퓨터를 연결하는 케이블이 포트에 정확하게 꽂혀 있는지 확인합니다. 케이블이 포트에 정확하게 꽂혀 있습니까? | 6 단계로 이동합니다. | 다음 사항이 일치하는지 확인합니다.
|
6 단계 프린터의 전원을 끄고, 하드웨어 옵션을 다시 설치한 다음, 전원을 다시 켭니다. 자세한 내용은 옵션과 함께 제공된 설명서를 참조하십시오. 프린터에서 응답이 있습니까? | 문제가 해결되었습니다. | 7 단계로 이동합니다. |
7 단계 올바른 인쇄 드라이버를 설치합니다. 프린터에서 응답이 있습니까? | 문제가 해결되었습니다. | 8 단계로 이동합니다. |
8 단계 프린터를 끄고 10초 정도 기다렸다가 다시 켭니다. 프린터에서 응답이 있습니까? | 문제가 해결되었습니다. | 문의 고객 지원. |
조치 | 예 | 아니오 |
|---|---|---|
1 단계
올바른 용지함에서 또는 올바른 용지로 문서가 인쇄되었습니까? | 문제가 해결되었습니다. | 2 단계로 이동합니다. |
2 단계
올바른 용지함에서 또는 올바른 용지로 문서가 인쇄되었습니까? | 문제가 해결되었습니다. | 3 단계로 이동합니다. |
3 단계
올바른 용지함에서 또는 올바른 용지로 문서가 인쇄되었습니까? | 문제가 해결되었습니다. | 문의 고객 지원. |