Blanke eller hvite sider

Handling | Ja | Nei |
|---|---|---|
Trinn 1
Skriver skriveren fortsatt ut blanke eller hvite sider? | Gå til trinn 2. | Problemet er løst. |
Trinn 2
Skriver skriveren fortsatt ut blanke eller hvite sider? | Kontakt brukerstøtte. | Problemet er løst. |
Handling | Ja | Nei |
|---|---|---|
Trinn 1
Blir dokumentene skrevet ut? | Problemet er løst. | Gå til trinn 2. |
Trinn 2 Utskriftsjobben kan inneholde formateringsfeil eller ugyldige data.
Blir dokumentene skrevet ut? | Problemet er løst. | Gå til trinn 3. |
Trinn 3 Hvis du skal skrive ut fra Internett, kan det hende at skriveren tolker flere jobbtitler som duplikater. For Windows-brukere
For Macintosh-brukere:
Blir dokumentene skrevet ut? | Problemet er løst. | Gå til trinn 4. |
Trinn 4
Blir dokumentene skrevet ut? | Problemet er løst. | Gå til trinn 5. |
Trinn 5
Blir dokumentene skrevet ut? | Problemet er løst. | Kontakt brukerstøtte. |
Handling | Ja | Nei |
|---|---|---|
Trinn 1
Er skriveren treg med å skrive ut? | Gå til trinn 2. | Problemet er løst. |
Trinn 2
Er skriveren treg med å skrive ut? | Gå til trinn 3. | Problemet er løst. |
Trinn 3
Er skriveren treg med å skrive ut? | Gå til trinn 4. | Problemet er løst. |
Trinn 4
Er skriveren treg med å skrive ut? | Gå til trinn 5. | Problemet er løst. |
Trinn 5
Er skriveren treg med å skrive ut? | Gå til trinn 6. | Problemet er løst. |
Trinn 6
Er skriveren treg med å skrive ut? | Gå til trinn 7. | Problemet er løst. |
Trinn 7
Er skriveren treg med å skrive ut? | Gå til trinn 8. | Problemet er løst. |
Trinn 8
Er skriveren treg med å skrive ut? | Kontakt brukerstøtte. | Problemet er løst. |
Handling | Ja | Nei |
|---|---|---|
Trinn 1
Blir dokumentet skrevet ut? | Problemet er løst. | Gå til trinn 2. |
Trinn 2
Blir dokumentet skrevet ut? | Problemet er løst. | Gå til trinn 3. |
Trinn 3
Blir dokumentet skrevet ut? | Problemet er løst. | Gå til trinn 4. |
Trinn 4
Blir dokumentet skrevet ut? | Problemet er løst. | Gå til trinn 5. |
Trinn 5
Blir dokumentet skrevet ut? | Problemet er løst. | Kontakt brukerstøtte. |

Handling | Ja | Nei |
|---|---|---|
Trinn 1
Skriver skriveren fortsatt ut blanke eller hvite sider? | Gå til trinn 2. | Problemet er løst. |
Trinn 2
Skriver skriveren fortsatt ut blanke eller hvite sider? | Kontakt brukerstøtte. | Problemet er løst. |
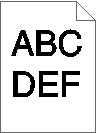
Handling | Ja | Nei |
|---|---|---|
Trinn 1
Er utskriften fortsatt for mørk? | Gå til trinn 2. | Problemet er løst. |
Trinn 2
Er utskriften fortsatt for mørk? | Gå til trinn 3. | Problemet er løst. |
Trinn 3
Er utskriften fortsatt for mørk? | Gå til trinn 4. | Problemet er løst. |
Trinn 4 Kontroller at papiret ikke er strukturert eller har grov overflate. Skriver du ut på papir som er strukturert eller har grov overflate? | Endre strukturinnstillingene slik at de samsvarer med papiret du bruker. | Gå til trinn 5. |
Trinn 5
Er utskriften fortsatt for mørk? | Gå til trinn 6. | Problemet er løst. |
Trinn 6 Bytt ut bildeenheten eller bildebehandlingssettet, og send deretter utskriftsjobben på nytt. Er utskriften fortsatt for mørk? | Kontakt brukerstøtte. | Problemet er løst. |
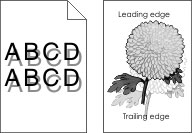
Handling | Ja | Nei |
|---|---|---|
Trinn 1
Er det fortsatt skyggebilder på utskriftene? | Gå til trinn 2. | Problemet er løst. |
Trinn 2
Er det fortsatt skyggebilder på utskriftene? | Gå til trinn 3. | Problemet er løst. |
Trinn 3
Er det fortsatt skyggebilder på utskriftene? | Kontakt brukerstøtte. | Problemet er løst. |
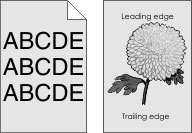
Handling | Ja | Nei |
|---|---|---|
Trinn 1
Har utskriftene fortsatt grå bakgrunn? | Gå til trinn 2. | Problemet er løst. |
Trinn 2
Har utskriftene fortsatt grå bakgrunn? | Gå til trinn 3. | Problemet er løst. |
Trinn 3
Har utskriftene fortsatt grå bakgrunn? | Kontakt brukerstøtte. | Problemet er løst. |
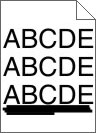
Handling | Ja | Nei |
|---|---|---|
Trinn 1
Er det fremdeles vannrette mørke streker på utskriftene? | Gå til trinn 2. | Problemet er løst. |
Trinn 2
Er det fremdeles vannrette mørke streker på utskriftene? | Gå til trinn 3. | Problemet er løst. |
Trinn 3
Er det fremdeles vannrette mørke streker på utskriftene? | Gå til trinn 4. | Problemet er løst. |
Trinn 4
Er det fremdeles vannrette mørke streker på utskriftene? | Gå til trinn 5. | Problemet er løst. |
Trinn 5 Bytt ut bildeenheten eller bildebehandlingssettet, og send deretter utskriftsjobben på nytt. Er det fremdeles vannrette mørke streker på utskriftene? | Kontakt brukerstøtte. | Problemet er løst. |
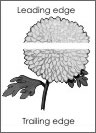
Handling | Ja | Nei |
|---|---|---|
Trinn 1
Er det fremdeles vannrette hvite streker på utskriftene? | Gå til trinn 2. | Problemet er løst. |
Trinn 2
Er det fremdeles vannrette hvite streker på utskriftene? | Gå til trinn 3. | Problemet er løst. |
Trinn 3
Er det fremdeles vannrette hvite streker på utskriftene? | Gå til trinn 4. | Problemet er løst. |
Trinn 4 Bytt ut bildeenheten eller bildebehandlingssettet, og send deretter utskriftsjobben på nytt. Er det fremdeles vannrette hvite streker på utskriftene? | Kontakt brukerstøtte. | Problemet er løst. |
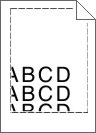
Handling | Ja | Nei |
|---|---|---|
Trinn 1
Er margene riktige? | Problemet er løst. | Gå til trinn 2. |
Trinn 2
Er margene riktige? | Problemet er løst. | Gå til trinn 3. |
Trinn 3
Er margene riktige? | Problemet er løst. | Kontakt brukerstøtte. |
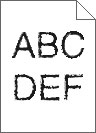
Handling | Ja | Nei |
|---|---|---|
Inneholder utskriftene fortsatt tegn som har hakkete eller ujevne kanter? | Kontakt brukerstøtte. | Problemet er løst. |
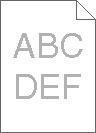
Handling | Ja | Nei |
|---|---|---|
Trinn 1
Er utskriften fortsatt for lys? | Gå til trinn 2. | Problemet er løst. |
Trinn 2
Er utskriften fortsatt for lys? | Gå til trinn 3. | Problemet er løst. |
Trinn 3
Er utskriften fortsatt for lys? | Gå til trinn 4. | Problemet er løst. |
Trinn 4 Kontroller at papiret ikke er strukturert eller har grov overflate. Skriver du ut på papir som er strukturert eller har grov overflate? | Endre strukturinnstillingene slik at de samsvarer med papiret du bruker. | Gå til trinn 5. |
Trinn 5
Er utskriften fortsatt for lys? | Gå til trinn 6. | Problemet er løst. |
Trinn 6 Bytt ut bildeenheten eller bildebehandlingssettet, og send deretter utskriftsjobben på nytt. Advarsel – mulig skade: Ikke utsett bildeenheten eller bildebehandlingssettet for direkte lys i mer enn ti minutter. Lengre eksponering for lys kan føre til problemer med utskriftskvaliteten. Advarsel – mulig skade: Ikke berør undersiden av bildeenheten eller bildebehandlingssettet. Dette for å unngå skade. Er utskriften fortsatt for lys? | Kontakt brukerstøtte. | Problemet er løst. |
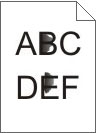
Handling | Ja | Nei |
|---|---|---|
Trinn 1 Sjekk om det har lekket ut toner i skriveren. Har det ikke lekket ut toner i skriveren? | Gå til trinn 2. | Kontakt brukerstøtte. |
Trinn 2
Samsvarer innstillingene med papiret? | Gå til trinn 4. | Gå til trinn 3. |
Trinn 3
Er utskriften fortsatt flekkete? | Gå til trinn 4. | Problemet er løst. |
Trinn 4
Er utskriften fortsatt flekkete? | Gå til trinn 5. | Problemet er løst. |
Trinn 5
Er utskriften fortsatt flekkete? | Kontakt brukerstøtte. | Problemet er løst. |
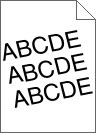
Handling | Ja | Nei |
|---|---|---|
Trinn 1
Er utskriften fremdeles skjev? | Gå til trinn 2. | Problemet er løst. |
Trinn 2
Er utskriften fremdeles skjev? | Kontakt brukerstøtte. | Problemet er løst. |
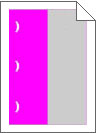
Handling | Ja | Nei |
|---|---|---|
Trinn 1
Er bare én farge berørt? | Gå til trinn 2. | Gå til trinn 3. |
Trinn 2
Er feilene der fortsatt? | Merk deg avstanden, og kontakt brukerstøtte eller servicerepresentanten. | Problemet er løst. |
Trinn 3
Er feilene der fortsatt? | Merk deg avstanden, og kontakt brukerstøtte eller servicerepresentanten. | Problemet er løst. |
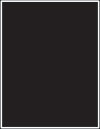
Handling | Ja | Nei |
|---|---|---|
Trinn 1
Skriver skriveren fortsatt ut heldekkende farge eller svarte bilder? | Gå til trinn 2. | Problemet er løst. |
Trinn 2 Bytt ut bildeenheten eller bildebehandlingssettet, og send deretter utskriftsjobben på nytt. Skriver skriveren fortsatt ut heldekkende farge eller svarte bilder? | Kontakt brukerstøtte. | Problemet er løst. |
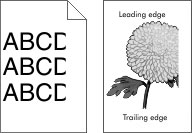
Handling | Ja | Nei |
|---|---|---|
Trinn 1
Er siden eller bildet fortsatt avkuttet? | Gå til trinn 2. | Problemet er løst. |
Trinn 2
Er siden eller bildet fortsatt avkuttet? | Gå til trinn 3. | Problemet er løst. |
Trinn 3
Er siden eller bildet fortsatt avkuttet? | Kontakt brukerstøtte. | Problemet er løst. |
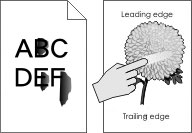
Handling | Ja | Nei |
|---|---|---|
Sverter toneren fremdeles av? | Kontakt brukerstøtte. | Problemet er løst. |
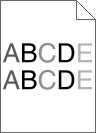
Handling | Ja | Nei |
|---|---|---|
Bytt ut bildeenheten eller bildebehandlingssettet, og send deretter utskriftsjobben på nytt. Advarsel – mulig skade: Ikke utsett bildeenheten eller bildebehandlingssettet for direkte lys i mer enn ti minutter. Lengre eksponering for lys kan føre til problemer med utskriftskvaliteten. Advarsel – mulig skade: Ikke berør undersiden av bildeenheten eller bildebehandlingssettet. Dette for å unngå skade. Er det ujevn tetthet på utskriftene? | Kontakt brukerstøtte. | Problemet er løst. |
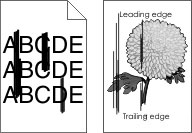
Handling | Ja | Nei |
|---|---|---|
Trinn 1
Er det fremdeles mørke loddrette striper eller streker på utskriftene? | Gå til trinn 2. | Problemet er løst. |
Trinn 2
Er det fremdeles mørke loddrette striper eller streker på utskriftene? | Gå til trinn 3. | Problemet er løst. |
Trinn 3
Er det fremdeles mørke loddrette striper eller streker på utskriftene? | Gå til trinn 4. | Problemet er løst. |
Trinn 4 Bytt ut bildeenheten eller bildebehandlingssettet, og send deretter utskriftsjobben på nytt. Er det fremdeles mørke loddrette striper eller streker på utskriftene? | Kontakt brukerstøtte. | Problemet er løst. |

Handling | Ja | Nei |
|---|---|---|
Trinn 1
Er det fremdeles loddrette hvite streker på utskriftene? | Gå til trinn 2. | Problemet er løst. |
Trinn 2 Kontroller at du bruker den anbefalte papirtypen.
Er det fremdeles loddrette hvite streker på utskriftene? | Gå til trinn 3. | Problemet er løst. |
Trinn 3
Er det fremdeles loddrette hvite streker på utskriftene? | Gå til trinn 4. | Problemet er løst. |
Trinn 4 Bytt ut bildeenheten eller bildebehandlingssettet, og send deretter utskriftsjobben på nytt. Er det fremdeles loddrette hvite streker på utskriftene? | Kontakt brukerstøtte. | Problemet er løst. |
Handling | Ja | Nei |
|---|---|---|
Trinn 1 Koble strømledningen til stikkontakten.
Reagerer skriveren? | Problemet er løst. | Gå til trinn 2. |
Trinn 2 Kontroller om stikkontakten er slått av med en bryter eller sikring. Er stikkontakten slått av med en bryter eller sikring? | Slå på bryteren eller tilbakestill sikringen. | Gå til trinn 3. |
Trinn 3 Kontroller at skriveren er på. Er skriveren slått på? | Gå til trinn 4. | Slå på skriveren. |
Trinn 4 Kontroller om skriveren er i hvilemodus eller dvalemodus. Er skriveren i hvilemodus eller dvalemodus? | Trykk på av/på-knappen for å aktivere skriveren. | Gå til trinn 5. |
Trinn 5 Kontroller om kablene som kobler samme skriveren og datamaskinen, er koblet til riktige porter. Er kablene koblet til riktige porter? | Gå til trinn 6. | Kontroller følgende:
|
Trinn 6 Slå av skriveren, installer tilleggsutstyret på nytt, og slå den deretter på igjen. Hvis du vil ha mer informasjon, kan du se i dokumentasjonen som fulgte med tilleggsutstyret. Reagerer skriveren? | Problemet er løst. | Gå til trinn 7. |
Trinn 7 Installer riktig skriverdriver. Reagerer skriveren? | Problemet er løst. | Gå til trinn 8. |
Trinn 8 Slå av skriveren, vent i cirka ti sekunder, og slå den på igjen. Reagerer skriveren? | Problemet er løst. | Kontakt brukerstøtte. |
Handling | Ja | Nei |
|---|---|---|
Trinn 1
Skrives dokumentet ut fra riktig skuff eller på riktig papir? | Problemet er løst. | Gå til trinn 2. |
Trinn 2
Ble jobben skrevet ut fra riktig skuff eller på riktig papir? | Problemet er løst. | Gå til trinn 3. |
Trinn 3
Ble jobben skrevet ut fra riktig skuff eller på riktig papir? | Problemet er løst. | Kontakt brukerstøtte. |