Etap 1 Podłącz przewód zasilający do gniazda elektrycznego.  UWAGA — NIEBEZPIECZEŃSTWO USZKODZENIA CIAŁA: Aby uniknąć ryzyka pożaru lub porażenia prądem elektrycznym, podłącz przewód zasilający do prawidłowo uziemionego, łatwo dostępnego gniazdka elektrycznego o odpowiednich parametrach znajdującego się w pobliżu urządzenia. UWAGA — NIEBEZPIECZEŃSTWO USZKODZENIA CIAŁA: Aby uniknąć ryzyka pożaru lub porażenia prądem elektrycznym, podłącz przewód zasilający do prawidłowo uziemionego, łatwo dostępnego gniazdka elektrycznego o odpowiednich parametrach znajdującego się w pobliżu urządzenia.
Czy drukarka odpowiada? | Problem został rozwiązany. | Przejdź do punktu 2. |
Etap 2 Czy gniazdo elektryczne jest wyłączone za pomocą wyłącznika albo bezpiecznika?
Czy gniazdo elektryczne jest wyłączone za pomocą wyłącznika albo bezpiecznika? | Włącz zasilanie wyłącznikiem lub zresetuj bezpiecznik. | Przejdź do punktu 3. |
Etap 3 Upewnij się, że drukarka jest włączona.
Czy drukarka jest włączona? | Przejdź do punktu 4. | Włącz drukarkę. |
Etap 4 Sprawdź, czy drukarka działa w trybie czuwania lub hibernacji.
Czy drukarka działa w trybie czuwania lub hibernacji? | Naciśnij przycisk zasilania, aby wybudzić drukarkę. | Przejdź do punktu 5. |
Etap 5 Sprawdź, czy kable łączące drukarkę i komputer są włożone do właściwych portów.
Czy kable są włożone do właściwych portów? | Przejdź do punktu 6. | Należy dopasować do siebie następujące elementy: |
Etap 6 Wyłącz drukarkę, zainstaluj ponownie opcjonalne wyposażenie, a następnie włącz ją ponownie. Więcej informacji na ten temat można znaleźć w dokumentacji dostarczonej z opcjonalnym wyposażeniem.
Czy drukarka odpowiada? | Problem został rozwiązany | Przejdź do punktu 7. |
Etap 7 Zainstaluj odpowiedni sterownik drukarki.
Czy drukarka odpowiada? | Problem został rozwiązany | Przejdź do punktu 8. |
Etap 8 Wyłącz drukarkę, zaczekaj około 10 sekund, a następnie włącz ją ponownie.
Czy drukarka odpowiada? | Problem został rozwiązany. | Skontaktuj się z obsługą klienta. |

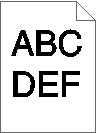
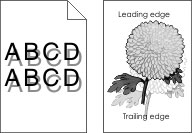
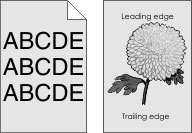
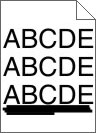
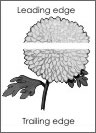
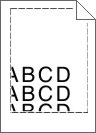
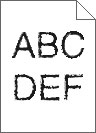
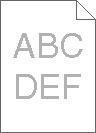
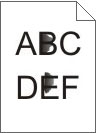
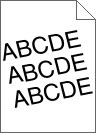
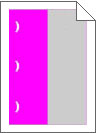
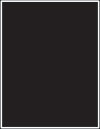
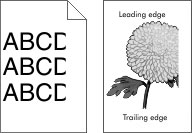
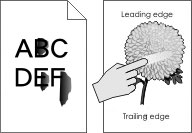
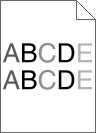
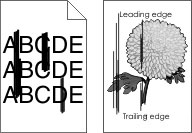

 UWAGA — NIEBEZPIECZEŃSTWO USZKODZENIA CIAŁA:
UWAGA — NIEBEZPIECZEŃSTWO USZKODZENIA CIAŁA: