Etapa 1 Certifique-se de que a impressora não está no Modo Eco e no Modo silencioso. Imprima o documento.
A impressora está imprimindo lentamente? | Ir para a etapa 2. | O problema foi solucionado. |
Etapa 2 Dependendo de seu sistema operacional, especifique o tipo de papel em Preferências de impressão ou na caixa de diálogo de Impressão. Notas: - Verifique se as definições correspondem ao papel carregado na bandeja.
- Você também pode alterar as configurações no painel de controle da impressora.
Imprima o documento.
A impressora está imprimindo lentamente? | Ir para a etapa 3. | O problema foi solucionado. |
Etapa 3 Reduza o número de cópias a serem impressas. Imprima o documento.
A impressora está imprimindo lentamente? | Ir para a etapa 4. | O problema foi solucionado. |
Etapa 4 Remova trabalhos suspensos. Imprima o documento.
A impressora está imprimindo lentamente? | Ir para a etapa 5. | O problema foi solucionado. |
Etapa 5 Conecte o cabo da impressora com firmeza nela e no computador, no servidor de impressão, no opcional ou em outro dispositivo de rede. Imprima o documento.
A impressora está imprimindo lentamente? | Ir para a etapa 6. | O problema foi solucionado. |
Etapa 6 No menu Qualidade no painel de controle, configure a resolução da impressão para 4800CQ. Imprima o documento.
A impressora está imprimindo lentamente? | Ir para a etapa 7. | O problema foi solucionado. |
Etapa 7 Certifique-se de que a impressora não está superaquecida. Notas: - Deixe-a esfriar após um trabalho de impressão muito longo.
- Observe a temperatura ambiente recomendada para a impressora. Para obter mais informações, consulte Seleção de um local para a impressora.
Imprima o documento.
A impressora está imprimindo lentamente? | Ir para a etapa 8. | O problema foi solucionado. |
Etapa 8 Adicione mais memória à impressora. Imprima o documento.
A impressora está imprimindo lentamente? | Contate suporte ao cliente. | O problema foi solucionado. |

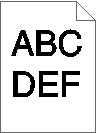
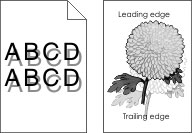
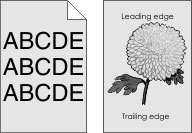
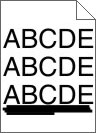
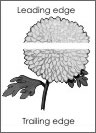
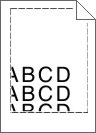
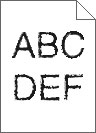
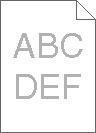
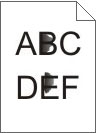
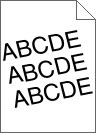
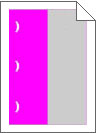
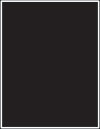
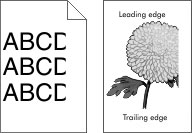
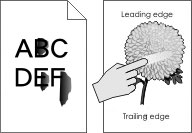
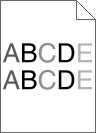
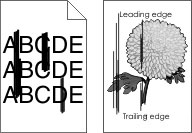

 ATENÇÃO—RISCO DE FERIMENTO:
ATENÇÃO—RISCO DE FERIMENTO: