Pas 1 Conectaţi cablul de tensiune la priza electrică.  ATENŢIE - PERICOL DE ACCIDENTARE: Pentru a evita pericolul de incendiu sau de electrocutare, conectaţi cablul de tensiune direct la o priză electrică legată corespunzător la masă şi cu parametri nominali corespunzători, aflată în apropierea produsului şi uşor accesibilă. ATENŢIE - PERICOL DE ACCIDENTARE: Pentru a evita pericolul de incendiu sau de electrocutare, conectaţi cablul de tensiune direct la o priză electrică legată corespunzător la masă şi cu parametri nominali corespunzători, aflată în apropierea produsului şi uşor accesibilă.
Răspunde imprimanta? | Problema este rezolvată. | Treceţi la pasul 2. |
Pas 2 Verificaţi dacă priza electrică este oprită de la un comutator sau releu de protecție.
Este priza electrică oprită de la un comutator sau releu de protecție? | Aduceţi comutatorul în poziţia „pornit” sau resetaţi releul. | Treceţi la pasul 3. |
Pas 3 Verificaţi dacă imprimanta este pornită.
Este imprimanta pornită? | Treceţi la pasul 4. | Porniţi imprimanta. |
Pas 4 Verificaţi dacă imprimanta este în modul repaus sau hibernare.
Este imprimanta în modul repaus sau în modul hibernare? | Apăsaţi butonul de alimentare pentru a activa imprimanta. | Treceţi la pasul 5. |
Pas 5 Verificaţi dacă cablurile care fac legătura între imprimantă şi calculator sunt introduse în mufele corespunzătoare.
Sunt cablurile introduse în mufele corespunzătoare? | Treceţi la pasul 6. | Asiguraţi-vă că se potrivesc următoarele: |
Pas 6 Opriţi imprimanta, reinstalaţi hardware-ul opțional şi apoi reporniţi-o. Pentru informaţii suplimentare, consultaţi documentaţia furnizată împreună cu opţiunea.
Răspunde imprimanta? | Problema este rezolvată | Treceţi la pasul 7. |
Pas 7 Instalaţi driverul corect de imprimare.
Răspunde imprimanta? | Problema este rezolvată | Treceţi la pasul 8. |
Pas 8 Opriţi imprimanta, aşteptaţi aproximativ 10 secunde, apoi reporniţi-o.
Răspunde imprimanta? | Problema este rezolvată. | Contactaţi asistenţa pentru clienţi. |

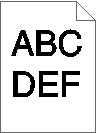
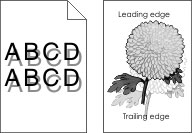
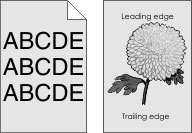
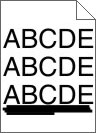
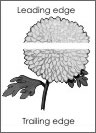
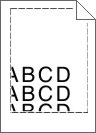
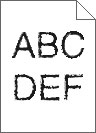
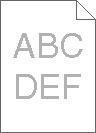
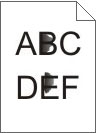
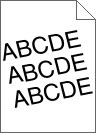
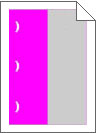
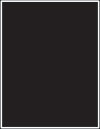
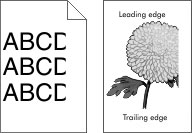
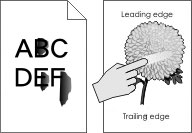
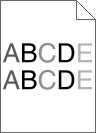
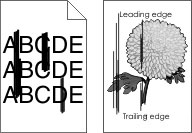

 ATENŢIE - PERICOL DE ACCIDENTARE:
ATENŢIE - PERICOL DE ACCIDENTARE: