Krok 1 Zapojte napájací kábel tlačiarne do elektrickej zásuvky.  POZOR – RIZIKO PORANENIA: Riziku požiaru alebo elektrického šoku sa vyhnete tak, že zapojíte napájací kábel do riadne označenej a správne uzemnenej elektrickej zásuvky, ktorá sa nachádza blízko produktu a je ľahko dostupná. POZOR – RIZIKO PORANENIA: Riziku požiaru alebo elektrického šoku sa vyhnete tak, že zapojíte napájací kábel do riadne označenej a správne uzemnenej elektrickej zásuvky, ktorá sa nachádza blízko produktu a je ľahko dostupná.
Reaguje tlačiareň? | Problém je vyriešený. | Prejdite na krok č. 2. |
Krok 2 Skontrolujte, či elektrická zásuvka nie je vypnutá vypínačom alebo poistkou.
Je elektrická zásuvka vypnutá vypínačom alebo poistkou? | Zapnite vypínač alebo poistku. | Prejdite na krok č. 3. |
Krok 3 Skontrolujte, či je tlačiareň zapnutá.
Je tlačiareň zapnutá? | Prejdite na krok č. 4. | Zapnite tlačiareň. |
Krok 4 Skontrolujte, či tlačiareň nie je v režime spánku alebo dlhodobého spánku.
Je tlačiareň v režime spánku alebo dlhodobého spánku? | Tlačiareň zobuďte stlačením tlačidla napájania. | Prejdite na krok č. 5. |
Krok 5 Skontrolujte, či sú káble spájajúce tlačiareň a počítač v správnych portoch.
Sú káble pripojené k správnym portom? | Prejdite na krok č. 6. | Uistite sa, že si tieto položky zodpovedajú: |
Krok 6 Tlačiareň vypnite, znova nainštalujte hardvérové voliteľné prvky a tlačiareň zapnite. Ďalšie informácie nájdete v dokumentácii dodanej s voliteľným prvkom.
Reaguje tlačiareň? | Problém je vyriešený. | Prejdite na krok č. 7. |
Krok 7 Nainštalujte správny ovládač tlačiarne.
Reaguje tlačiareň? | Problém je vyriešený. | Prejdite na krok č. 8. |
Krok 8 Tlačiareň vypnite, počkajte 10 sekúnd a potom ju znova zapnite.
Reaguje tlačiareň? | Problém je vyriešený. | Kontaktujte oddelenie služieb zákazníkom. |

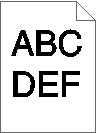
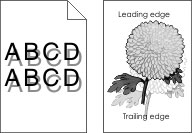
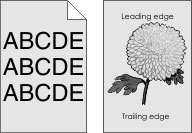
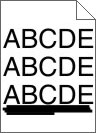
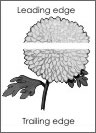
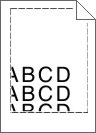
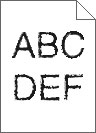
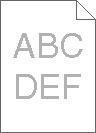
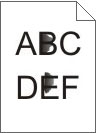
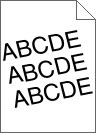
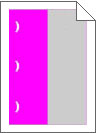
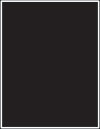
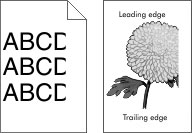
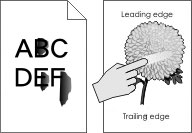
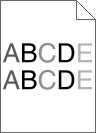
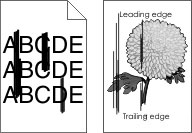

 POZOR – RIZIKO PORANENIA:
POZOR – RIZIKO PORANENIA: