Boş veya beyaz sayfalar

İşlem | Evet | Hayır |
|---|---|---|
Adım 1
Yazıcı boş veya beyaz sayfa yazdırmaya devam ediyor mu? | 2 adıma gidin. | Sorun çözüldü. |
Adım 2
Yazıcı boş veya beyaz sayfa yazdırmaya devam ediyor mu? | Teknik destek müşteri desteği. | Sorun çözüldü. |
İşlem | Evet | Hayır |
|---|---|---|
Adım 1
Belgeler yazdırıldı mı? | Sorun çözüldü. | 2 adıma gidin. |
Adım 2 Yazdırma işinde biçimlendirme hatası veya geçersiz veriler olabilir.
Belgeler yazdırıldı mı? | Sorun çözüldü. | 3 adıma gidin. |
Adım 3 Internet'ten yazdırma işlemi yapıyorsanız yazıcı birden çok iş başlığını çift olarak okuyor olabilir. Windows kullanıcıları için
Macintosh kullanıcıları için
Belgeler yazdırıldı mı? | Sorun çözüldü. | 4 adıma gidin. |
Adım 4
Belgeler yazdırıldı mı? | Sorun çözüldü. | 5 adıma gidin. |
Adım 5
Belgeler yazdırıldı mı? | Sorun çözüldü. | Müşteri desteği müşteri desteği. |
İşlem | Evet | Hayır |
|---|---|---|
Adım 1
Yazıcı yavaş mı yazdırıyor? | 2 adıma gidin. | Sorun çözüldü. |
Adım 2
Yazıcı yavaş mı yazdırıyor? | 3 adıma gidin. | Sorun çözüldü. |
Adım 3
Yazıcı yavaş mı yazdırıyor? | 4 adıma gidin. | Sorun çözüldü. |
Adım 4
Yazıcı yavaş mı yazdırıyor? | 5 adıma gidin. | Sorun çözüldü. |
Adım 5
Yazıcı yavaş mı yazdırıyor? | 6 adıma gidin. | Sorun çözüldü. |
Adım 6
Yazıcı yavaş mı yazdırıyor? | 7 adıma gidin. | Sorun çözüldü. |
Adım 7
Yazıcı yavaş mı yazdırıyor? | 8 adıma gidin. | Sorun çözüldü. |
Adım 8
Yazıcı yavaş mı yazdırıyor? | Müşteri desteği ile iletişime geçin. | Sorun çözüldü. |
İşlem | Evet | Hayır |
|---|---|---|
Adım 1
Belge yazdırıldı mı? | Sorun çözüldü. | 2 adıma gidin. |
Adım 2
Belge yazdırıldı mı? | Sorun çözüldü. | 3 adıma gidin. |
Adım 3
Belge yazdırıldı mı? | Sorun çözüldü. | 4 adıma gidin. |
Adım 4
Belge yazdırıldı mı? | Sorun çözüldü. | 5 adıma gidin. |
Adım 5
Belge yazdırıldı mı? | Sorun çözüldü. | Müşteri desteği müşteri desteği. |

İşlem | Evet | Hayır |
|---|---|---|
Adım 1
Yazıcı boş veya beyaz sayfa yazdırmaya devam ediyor mu? | 2 adıma gidin. | Sorun çözüldü. |
Adım 2
Yazıcı boş veya beyaz sayfa yazdırmaya devam ediyor mu? | Teknik destek müşteri desteği. | Sorun çözüldü. |
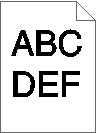
İşlem | Evet | Hayır |
|---|---|---|
Adım 1
Baskı hâlâ çok koyu mu? | 2 adıma gidin. | Sorun çözüldü. |
Adım 2
Baskı hâlâ çok koyu mu? | 3 adıma gidin. | Sorun çözüldü. |
Adım 3
Baskı hâlâ çok koyu mu? | 4 adıma gidin. | Sorun çözüldü. |
Adım 4 Kağıdın dokulu veya sert yüzeyli olmadığından emin olun. Dokulu veya sert yüzeyli kağıda mı yazdırıyorsunuz? | Yazdırdığınız kağıtla eşleştirmek için doku ayarlarını değiştirin. | 5 adıma gidin. |
Adım 5
Baskı hâlâ çok koyu mu? | 6 adıma gidin. | Sorun çözüldü. |
Adım 6 Görüntüleme ünitesini veya görüntüleme kitini değiştirin ve sonrasında yazdırma işini yeniden gönderin. Baskı hâlâ çok koyu mu? | Müşteri desteği müşteri desteği. | Sorun çözüldü. |
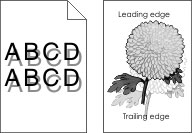
İşlem | Evet | Hayır |
|---|---|---|
Adım 1
Baskılarda hâlâ hayalet resimler beliriyor mu? | 2 adıma gidin. | Sorun çözüldü. |
Adım 2
Baskılarda hâlâ hayalet resimler beliriyor mu? | 3 adıma gidin. | Sorun çözüldü. |
Adım 3
Baskılarda hâlâ hayalet resimler beliriyor mu? | Teknik destek müşteri desteği. | Sorun çözüldü. |
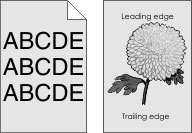
İşlem | Evet | Hayır |
|---|---|---|
Adım 1
Baskılarda hâlâ gri arka plan mı beliriyor? | 2 adıma gidin. | Sorun çözüldü. |
Adım 2
Baskılarda hâlâ gri arka plan mı beliriyor? | 3 adıma gidin. | Sorun çözüldü. |
Adım 3
Baskılarda hâlâ gri arka plan mı beliriyor? | Teknik destek müşteri desteği. | Sorun çözüldü. |
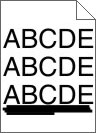
İşlem | Evet | Hayır |
|---|---|---|
Adım 1
Baskılarda hâlâ yatay koyu çizgiler mi beliriyor? | 2 adıma gidin. | Sorun çözüldü. |
Adım 2
Baskılarda hâlâ yatay koyu çizgiler mi beliriyor? | 3 adıma gidin. | Sorun çözüldü. |
Adım 3
Baskılarda hâlâ yatay koyu çizgiler mi beliriyor? | 4 adıma gidin. | Sorun çözüldü. |
Adım 4
Baskılarda hâlâ yatay koyu çizgiler mi beliriyor? | 5 adıma gidin. | Sorun çözüldü. |
Adım 5 Görüntüleme ünitesini veya görüntüleme kitini değiştirin ve sonrasında yazdırma işini yeniden gönderin. Baskılarda hâlâ yatay koyu çizgiler mi beliriyor? | Müşteri desteği müşteri desteği. | Sorun çözüldü. |
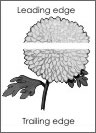
İşlem | Evet | Hayır |
|---|---|---|
Adım 1
Baskılarda hâlâ yatay beyaz çizgiler mi beliriyor? | 2 adıma gidin. | Sorun çözüldü. |
Adım 2
Baskılarda hâlâ yatay beyaz çizgiler mi beliriyor? | 3 adıma gidin. | Sorun çözüldü. |
Adım 3
Baskılarda hâlâ yatay beyaz çizgiler mi beliriyor? | 4 adıma gidin. | Sorun çözüldü. |
Adım 4 Görüntüleme ünitesini veya görüntüleme kitini değiştirin ve sonrasında yazdırma işini yeniden gönderin. Baskılarda hâlâ yatay beyaz çizgiler mi beliriyor? | Müşteri desteği müşteri desteği. | Sorun çözüldü. |
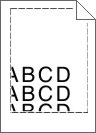
İşlem | Evet | Hayır |
|---|---|---|
Adım 1
Marjlar doğru mu? | Sorun çözüldü. | 2 adıma gidin. |
Adım 2
Marjlar doğru mu? | Sorun çözüldü. | 3 adıma gidin. |
Adım 3
Marjlar doğru mu? | Sorun çözüldü. | Teknik destek müşteri desteği. |
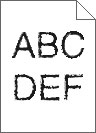
İşlem | Evet | Hayır |
|---|---|---|
Yazdırılan öğelerde hâlâ titrek veya dengesiz karakterler var mı? | Müşteri desteği müşteri desteği. | Sorun çözüldü. |
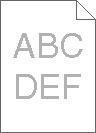
İşlem | Evet | Hayır |
|---|---|---|
Adım 1
Baskı hâlâ çok silik mi? | 2 adıma gidin. | Sorun çözüldü. |
Adım 2
Baskı hâlâ çok silik mi? | 3 adıma gidin. | Sorun çözüldü. |
Adım 3
Baskı hâlâ çok silik mi? | 4 adıma gidin. | Sorun çözüldü. |
Adım 4 Kağıdın dokulu veya sert yüzeyli olmadığından emin olun. Dokulu veya sert yüzeyli kağıda mı yazdırıyorsunuz? | Yazdırdığınız kağıtla eşleştirmek için doku ayarlarını değiştirin. | 5. adıma gidin. |
Adım 5
Baskı hâlâ çok silik mi? | 6 adıma gidin. | Sorun çözüldü. |
Adım 6 Görüntüleme ünitesini veya görüntüleme kitini değiştirin ve sonrasında yazdırma işini yeniden gönderin. Uyarı—Hasar Tehlikesi: Görüntüleme ünitesini veya görüntüleme kitini 10 dakikadan daha uzun süre doğrudan ışık altında bırakmayın. Uzun süreli ışığa maruz kalması, yazdırma kalitesi sorunlarına neden olabilir. Uyarı—Hasar Tehlikesi: Hasarı önlemek için görüntüleme ünitesinin veya görüntüleme kitinin alt tarafına dokunmayın. Baskı hâlâ çok silik mi? | Müşteri desteği müşteri desteği. | Sorun çözüldü. |
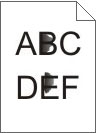
İşlem | Evet | Hayır |
|---|---|---|
Adım 1 Yazıcıda toner sızmasından kaynaklı kirlenme olup olmadığını kontrol edin. Yazıcıda toner sızıntısı yok mu? | 2 adıma gidin. | Teknik destek müşteri desteği. |
Adım 2
Ayarlar eşleşiyor mu? | Adım 4’e ilerleyin. | 3 adıma gidin. |
Adım 3
Baskı hâlâ benekli mi? | 4 adıma gidin. | Sorun çözüldü. |
Adım 4
Baskı hâlâ benekli mi? | 5 adıma gidin. | Sorun çözüldü. |
Adım 5
Baskı hâlâ benekli mi? | Teknik destek müşteri desteği. | Sorun çözüldü. |
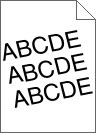
İşlem | Evet | Hayır |
|---|---|---|
Adım 1
Baskı hala yamuk veya eğik mi? | 2 adıma gidin. | Sorun çözüldü. |
Adım 2
Baskı hala yamuk veya eğik mi? | Teknik destek müşteri desteği. | Sorun çözüldü. |
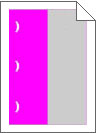
İşlem | Evet | Hayır |
|---|---|---|
Adım 1
Yalnızca tek renk mi etkileniyor? | 2 adıma gidin. | 3. adıma gidin. |
Adım 2
Kusurlar hala görünüyor mu? | Mesafeyi not edin ve ardından müşteri desteği veya servis temsilcinizle iletişime geçin. | Sorun çözüldü. |
Adım 3
Kusurlar hala görünüyor mu? | Mesafeyi not edin ve ardından müşteri desteği veya servis temsilcinizle iletişime geçin. | Sorun çözüldü. |
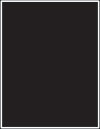
İşlem | Evet | Hayır |
|---|---|---|
Adım 1
Yazıcı tamamen renkli veya siyah sayfa yazdırmaya devam ediyor mu? | 2 adıma gidin. | Sorun çözüldü. |
Adım 2 Görüntüleme ünitesini veya görüntüleme kitini değiştirin ve sonrasında yazdırma işini yeniden gönderin. Yazıcı tamamen renkli veya siyah sayfa yazdırmaya devam ediyor mu? | Müşteri desteği müşteri desteği. | Sorun çözüldü. |
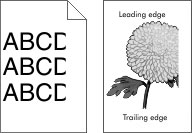
İşlem | Evet | Hayır |
|---|---|---|
Adım 1
Sayfa veya resim hâlâ kırpılmış mı? | 2 adıma gidin. | Sorun çözüldü. |
Adım 2
Sayfa veya resim hâlâ kırpılmış mı? | 3 adıma gidin. | Sorun çözüldü. |
Adım 3
Sayfa veya resim hâlâ kırpılmış mı? | Müşteri desteği müşteri desteği. | Sorun çözüldü. |
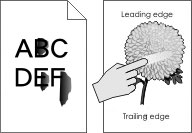
İşlem | Evet | Hayır |
|---|---|---|
Toner hâlâ siliniyor mu? | Temas Noktaları müşteri desteği. | Sorun çözüldü. |
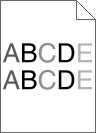
İşlem | Evet | Hayır |
|---|---|---|
Görüntüleme ünitesini veya görüntüleme kitini değiştirin ve sonrasında yazdırma işini yeniden gönderin. Uyarı—Hasar Tehlikesi: Görüntüleme ünitesini veya görüntüleme kitini 10 dakikadan daha uzun süre doğrudan ışık altında bırakmayın. Uzun süreli ışığa maruz kalması, yazdırma kalitesi sorunlarına neden olabilir. Uyarı—Hasar Tehlikesi: Hasarı önlemek için görüntüleme ünitesinin veya görüntüleme kitinin alt tarafına dokunmayın. Yazdırma yoğunluğu eşit değil mi? | Müşteri desteği müşteri desteği. | Sorun çözüldü. |
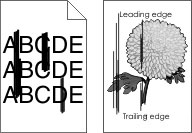
İşlem | Evet | Hayır |
|---|---|---|
Adım 1
Baskılarda hâlâ dikey koyu hatlar veya çizgiler beliriyor mu? | 2 adıma gidin. | Sorun çözüldü. |
Adım 2
Baskılarda hâlâ dikey koyu hatlar veya çizgiler beliriyor mu? | 3 adıma gidin. | Sorun çözüldü. |
Adım 3
Baskılarda hâlâ dikey koyu hatlar veya çizgiler beliriyor mu? | 4 adıma gidin. | Sorun çözüldü. |
Adım 4 Görüntüleme ünitesini veya görüntüleme kitini değiştirin ve sonrasında yazdırma işini yeniden gönderin. Baskılarda hâlâ dikey koyu hatlar veya çizgiler beliriyor mu? | Müşteri desteği müşteri desteği. | Sorun çözüldü. |

İşlem | Evet | Hayır |
|---|---|---|
Adım 1
Baskılarda hâlâ dikey beyaz çizgiler mi beliriyor? | 2 adıma gidin. | Sorun çözüldü. |
Adım 2 Önerilen türde bir kağıt kullanıp kullanmadığınızı kontrol edin.
Baskılarda hâlâ dikey beyaz çizgiler mi beliriyor? | 3 adıma gidin. | Sorun çözüldü. |
Adım 3
Baskılarda hâlâ dikey beyaz çizgiler mi beliriyor? | 4 adıma gidin. | Sorun çözüldü. |
Adım 4 Görüntüleme ünitesini veya görüntüleme kitini değiştirin ve sonrasında yazdırma işini yeniden gönderin. Baskılarda hâlâ dikey beyaz çizgiler mi beliriyor? | Müşteri desteği müşteri desteği. | Sorun çözüldü. |
İşlem | Evet | Hayır |
|---|---|---|
Adım 1 Güç kablosunu elektrik prizine takın.
Yazıcı cevap veriyor mu? | Sorun çözüldü. | 2 adıma gidin. |
Adım 2 Elektrik prizinin herhangi bir anahtar veya şalter tarafından kesilmiş olup olmadığını kontrol edin. Elektrik prizi herhangi bir anahtar veya şalter tarafından kesilmiş mi? | Anahtarı veya şalteri açın. | 3 adıma gidin. |
Adım 3 Yazıcının açık olduğundan emin olun. Yazıcı açık mı? | 4 adıma gidin. | Yazıcıyı açın. |
Adım 4 Yazıcının uyku veya bekleme modunda olup olmadığını kontrol edin. Yazıcı, uyku veya bekleme modunda mı? | Yazıcıyı uyandırmak için güç düğmesine basın. | 5 adıma gidin. |
Adım 5 Yazıcı ile bilgisayarı birbirine bağlayan kabloların doğru bağlantı noktalarına bağlandıklarından emin olun. Kablolar doğru bağlantı noktalarına mı bağlanmış? | 6 adıma gidin. | Aşağıdakilerin birbiriyle eşleştiğinden emin olun:
|
Adım 6 Yazıcıyı kapatın, donanım seçeneklerini yeniden yükleyin ve tekrar açın. Daha fazla bilgi için, seçenek ile birlikte gelen belgelere başvurun. Yazıcı cevap veriyor mu? | Sorun çözüldü | 7 adıma gidin. |
Adım 7 Doğru yazıcı sürücüsünü yükleyin. Yazıcı cevap veriyor mu? | Sorun çözüldü | 8 adıma gidin. |
Adım 8 Yazıcıyı kapatın, yaklaşık 10 saniye bekleyin ve ardından tekrar açın. Yazıcı cevap veriyor mu? | Sorun çözüldü. | Müşteri desteği müşteri desteği. |
İşlem | Evet | Hayır |
|---|---|---|
Adım 1
Belge doğru tepsiden veya doğru kağıda yazdırıldı mı? | Sorun çözüldü. | 2 adıma gidin. |
Adım 2
Belge doğru tepsiden veya doğru kağıda yazdırıldı mı? | Sorun çözüldü. | 3 adıma gidin. |
Adım 3
Belge doğru tepsiden veya doğru kağıda yazdırıldı mı? | Sorun çözüldü. | Müşteri desteği müşteri desteği. |