Schritt 1 Überprüfen Sie, ob das Netzkabel mit der Stromquelle verbunden ist.  VORSICHT – MÖGLICHE VERLETZUNGSGEFAHR Um Feuer- und Stromschlaggefahr zu vermeiden, schließen Sie das Netzkabel direkt an eine ordnungsgemäß geerdete Steckdose an, die sich in der Nähe des Geräts befindet und leicht zugänglich ist. VORSICHT – MÖGLICHE VERLETZUNGSGEFAHR Um Feuer- und Stromschlaggefahr zu vermeiden, schließen Sie das Netzkabel direkt an eine ordnungsgemäß geerdete Steckdose an, die sich in der Nähe des Geräts befindet und leicht zugänglich ist.
Reagiert der Drucker? | Das Problem wurde behoben. | Wechseln Sie zu Schritt 2. |
Schritt 2 Überprüfen Sie, ob die Stromversorgung durch einen Schutzschalter oder einen anderen Schalter unterbrochen ist.
Ist die Stromversorgung durch einen Schutzschalter oder einen anderen Schalter unterbrochen? | Schalten Sie den Netzschalter ein oder setzen Sie den Schutzschalter zurück. | Wechseln Sie zu Schritt 3. |
Schritt 3 Überprüfen Sie, ob der Drucker eingeschaltet ist.
Ist der Drucker eingeschaltet? | Wechseln Sie zu Schritt 4. | Schalten Sie den Drucker ein. |
Schritt 4 Überprüfen Sie, ob der Drucker im Ruhe- oder Energiesparmodus ist.
Ist der Drucker im Ruhe- oder Energiesparmodus? | Drücken Sie die Netztaste , um den Drucker wieder einzuschalten. | Wechseln Sie zu Schritt 5. |
Schritt 5 Überprüfen Sie, ob die Kabel, die den Drucker und Computer verbinden, in die richtigen Anschlüsse eingesteckt sind.
Sind die Kabel in die richtigen Anschlüsse eingesteckt? | Wechseln Sie zu Schritt 6. | Stecken Sie die Kabel in die richtigen Anschlüsse. |
Schritt 6 Schalten Sie den Drucker aus, installieren Sie die Hardware-Optionen, und schalten Sie den Drucker anschließend wieder ein. Weitere Informationen finden Sie in dem im Lieferumfang der Option enthaltenen Installationshandbuch.
Reagiert der Drucker? | Das Problem wurde behoben. | Wechseln Sie zu Schritt 7. |
Schritt 7 Installieren Sie den richtigen Druckertreiber.
Reagiert der Drucker? | Das Problem wurde behoben. | Wechseln Sie zu Schritt 8. |
Schritt 8 Schalten Sie den Drucker aus, warten Sie etwa 10 Sekunden lang und schalten Sie den Drucker dann wieder ein.
Reagiert der Drucker? | Das Problem wurde behoben. | Kontaktieren Sie den Kundendienst. |
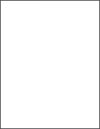
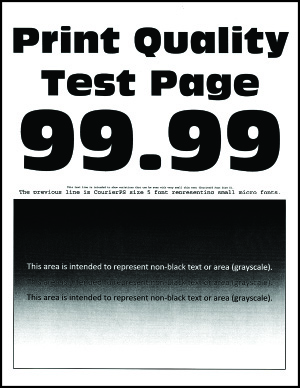
 , um durch die Einstellungen zu navigieren.
, um durch die Einstellungen zu navigieren.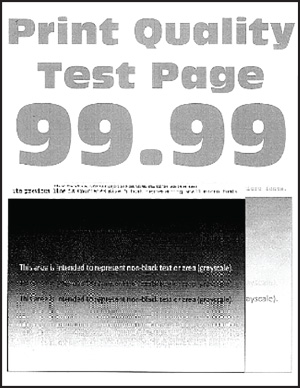
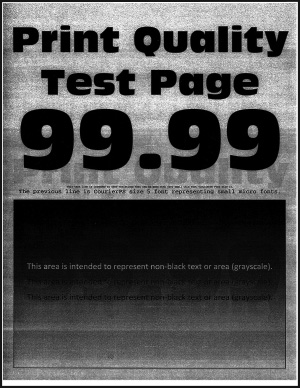
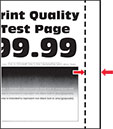
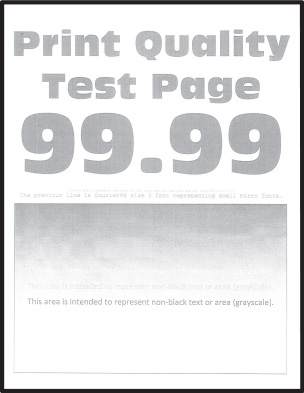
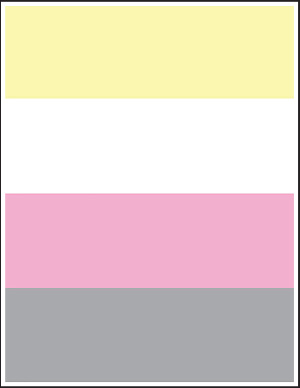
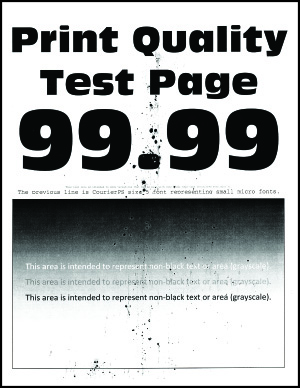
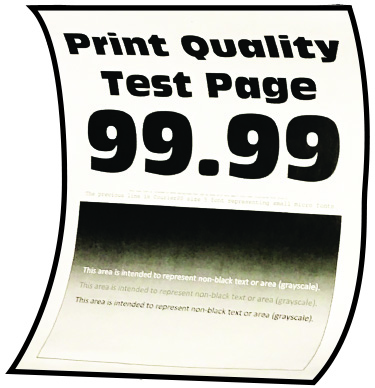
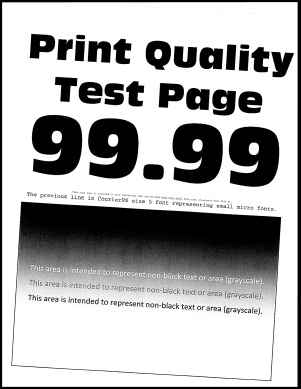
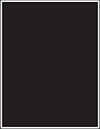
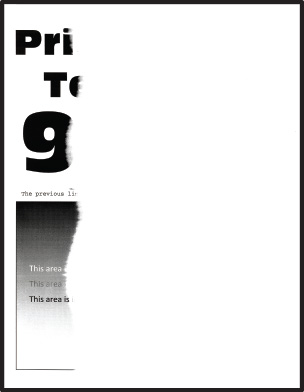
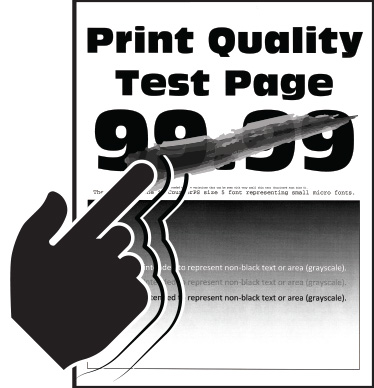
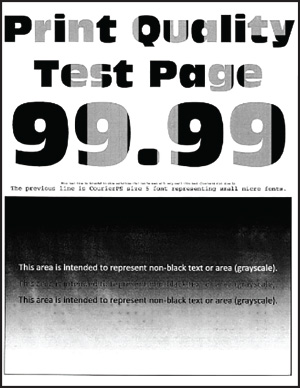
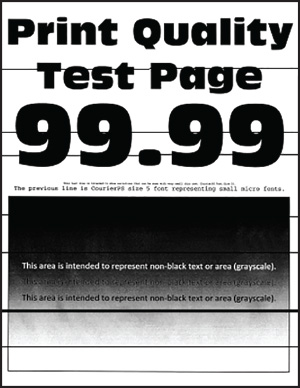
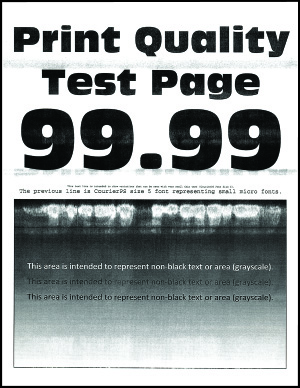
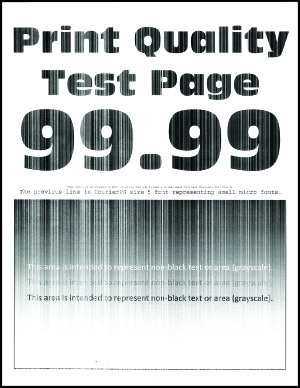
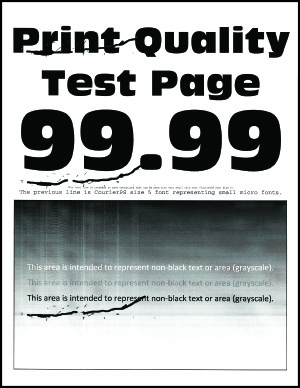
 VORSICHT – MÖGLICHE VERLETZUNGSGEFAHR
VORSICHT – MÖGLICHE VERLETZUNGSGEFAHR