El uso de las páginas de prueba de la calidad de impresión le permitirá medir la distancia entre los defectos repetitivos en la página a color. Compruebe si los defectos repetitivos coinciden con cualquiera de las siguientes medidas: Kit de imagen94,20 mm (3,71 pulg.) 29,80 mm (1,17 pulg.) 23,20 mm (0,91 pulg.)
Unidad de revelador43,90 mm (1,73 pulg.) 45,50 mm (1,79 pulg.)
Módulo de transferencia37,70 mm (1,48 pulg.) 78,50 mm (3,09 pulg.) 55 mm (2,17 pulg.)
Fusor79,80 mm (3,14 pulg.) 94,30 mm (3,71 pulg.)
¿Coinciden los defectos repetitivos con alguna de estas medidas? | Tome nota de la distancia y póngase en contacto con atención al cliente. | Tome nota de la distancia y póngase en contacto con atención al cliente. |
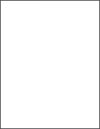
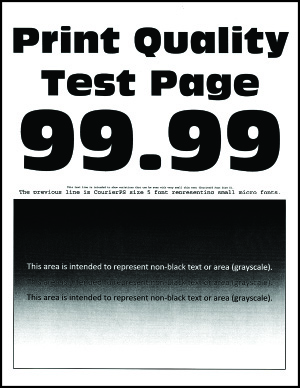
 para navegar por los distintos ajustes.
para navegar por los distintos ajustes.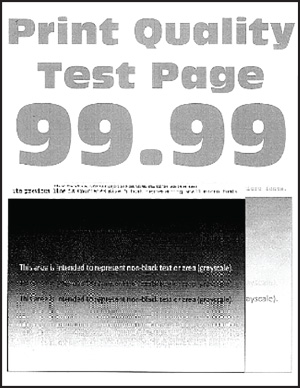
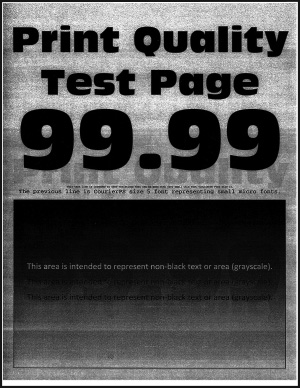
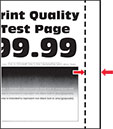
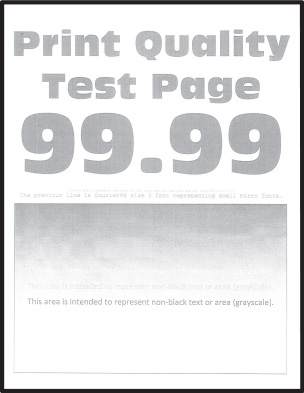
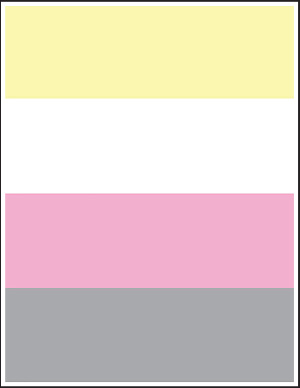
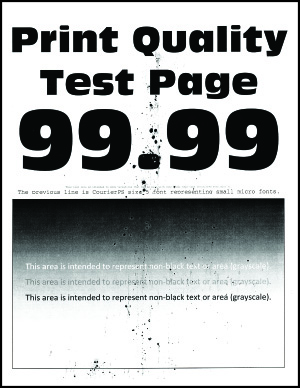
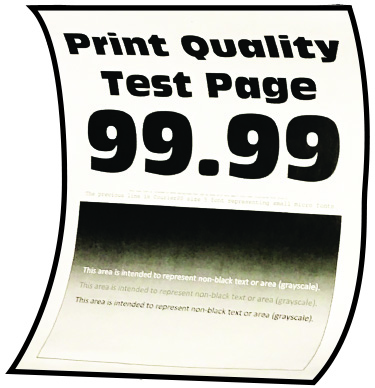
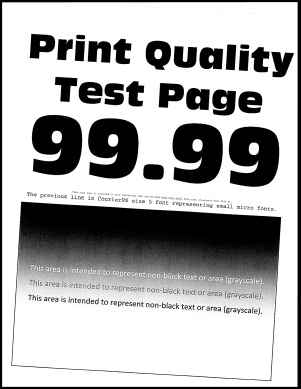
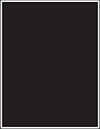
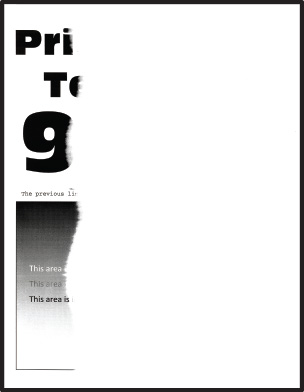
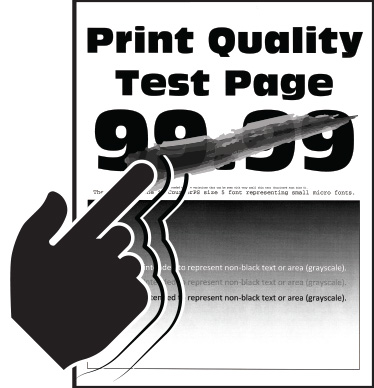
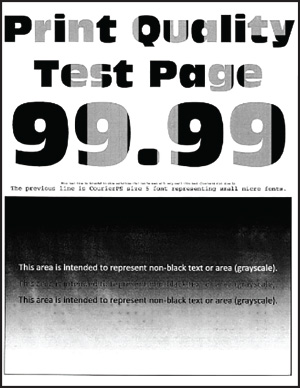
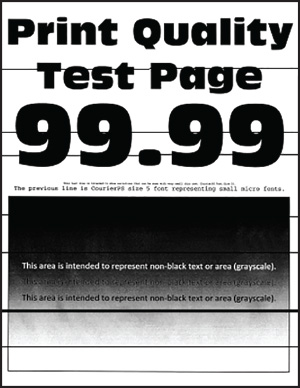
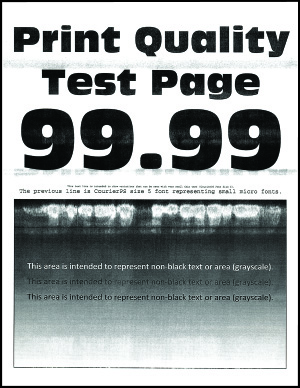
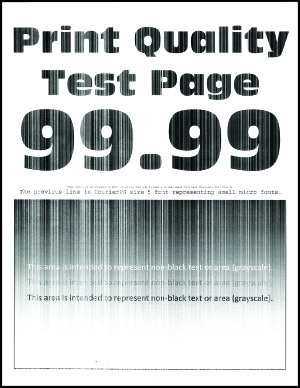
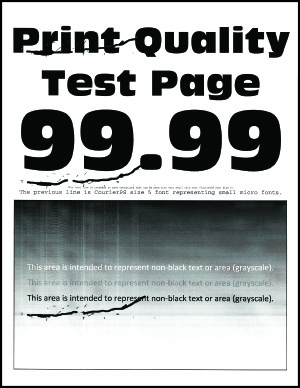
 PRECAUCIÓN: POSIBLES DAÑOS PERSONALES:
PRECAUCIÓN: POSIBLES DAÑOS PERSONALES: