שלב 1 בדוק אם כבל החשמל מחובר לשקע החשמל.  זהירות—פוטנציאל לפציעה: כדי להימנע מסכנת התחשמלות, חבר את כבל החשמל לשקע חשמל בעל דירוג והארקה מתאימים, אשר ממוקם בקרבת המוצר ונגיש בקלות. זהירות—פוטנציאל לפציעה: כדי להימנע מסכנת התחשמלות, חבר את כבל החשמל לשקע חשמל בעל דירוג והארקה מתאימים, אשר ממוקם בקרבת המוצר ונגיש בקלות.
האם המדפסת מגיבה? | הבעיה נפתרה. | עבור לשלב 2. |
שלב 2 בדוק אם שקע החשמל אינו מושבת באמצעות מפסק או מפסק פחת.
האם שקע החשמל אינו מושבת באמצעות מפסק או מפסק פחת? | הפעל את המפסק או אפס את מפסק הפחת. | עבור לשלב 3. |
שלב 3 בדוק אם המדפסת דולקת.
האם המדפסת דולקת? | עבור לשלב 4. | הדלק את המדפסת. |
שלב 4 בדוק את המדפסת נמצאת במצב שינה או במצב מנוחה.
האם המדפסת במצב שינה או במצב מנוחה? | לחץ על לחצן ההפעלה כדי להעיר את המדפסת. | עבור לשלב 5. |
שלב 5 בדוק אם הכבלים המחברים את המדפסת ואת המחשב מחוברים ליציאות הנכונות.
האם הכבלים מחוברים ליציאות הנכונות? | עבור לשלב 6. | חבר את הכבלים ליציאות הנכונות. |
שלב 6 כבה את המדפסת, התקן את אפשרויות החומרה ואז הדלק שוב את המדפסת. לקבלת מידע נוסף עיין בתיעוד הנלווה לאפשרות.
האם המדפסת מגיבה? | הבעיה נפתרה. | עבור לשלב 7. |
שלב 7 התקן את מנהל התקן המדפסת הנכון.
האם המדפסת מגיבה? | הבעיה נפתרה. | עבור לשלב 8. |
שלב 8 כבה את המדפסת, המתן 10 שניות, ולאחר מכן הפעל חזרה את המדפסת.
האם המדפסת מגיבה? | הבעיה נפתרה. | פנה אל תמיכת לקוחות. |
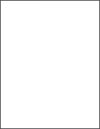
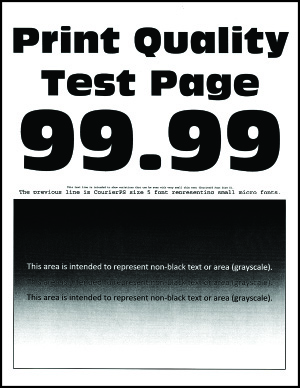
 כדי לנווט בין ההגדרות.
כדי לנווט בין ההגדרות.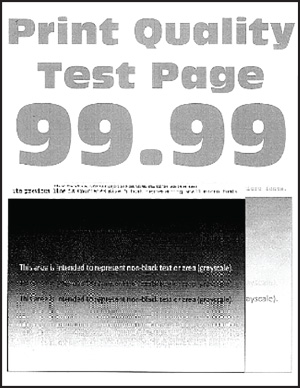
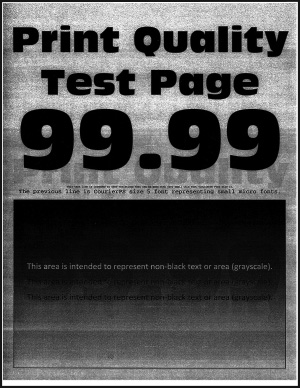
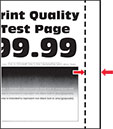
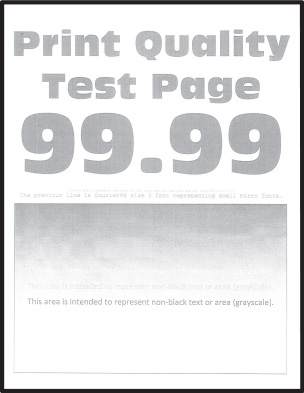
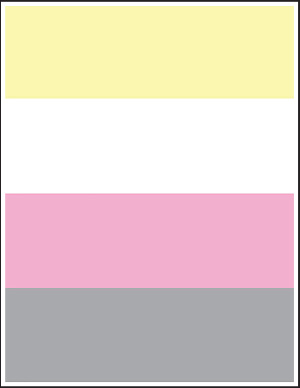
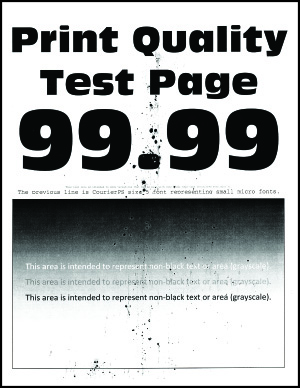
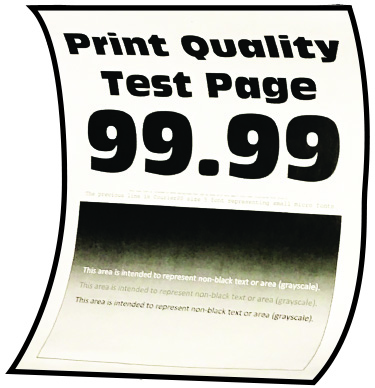
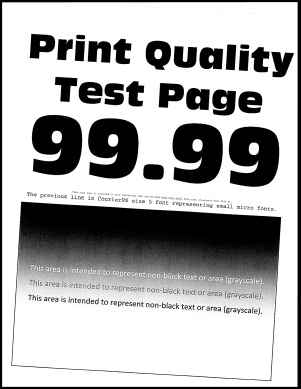
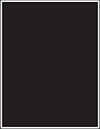
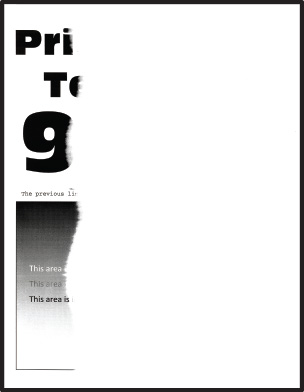
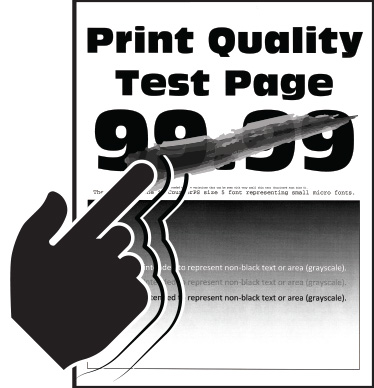
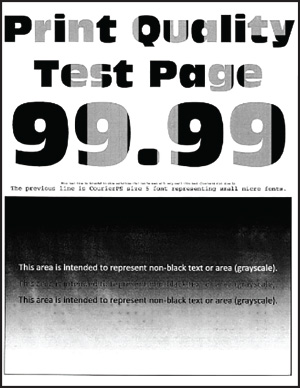
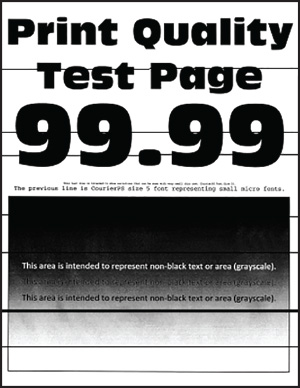
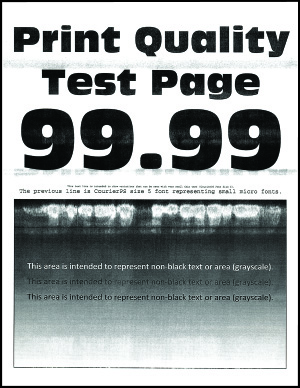
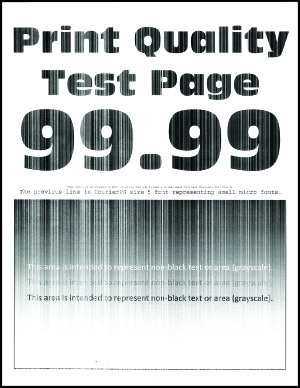
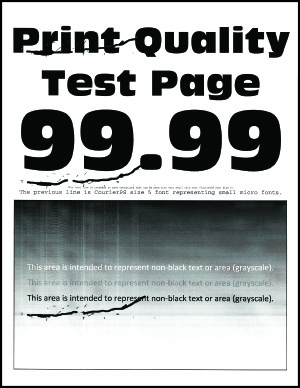
 זהירות—פוטנציאל לפציעה:
זהירות—פוטנציאל לפציעה: