Üres vagy fehér oldalak
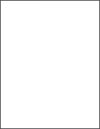
Művelet | Igen | Nem |
|---|---|---|
1. lépés
A nyomtató még mindig üres vagy fehér lapokat ad ki a nyomtatásnál? | Ugorjon a(z) 2. lépéshez. | Probléma megoldva. |
2. lépés
A nyomtató még mindig üres vagy fehér lapokat ad ki a nyomtatásnál? | Ugorjon a(z) 3. lépéshez. | Probléma megoldva. |
3. lépés
A nyomtató még mindig üres vagy fehér lapokat ad ki a nyomtatásnál? | Forduljon az ügyfélszolgálathoz. | Probléma megoldva. |
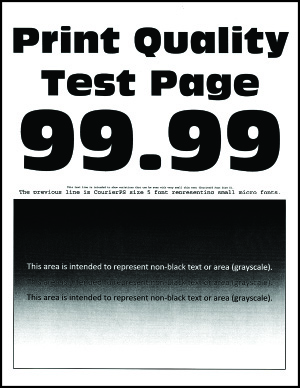
 gomb megnyomásával navigálhat a beállítások között.
gomb megnyomásával navigálhat a beállítások között.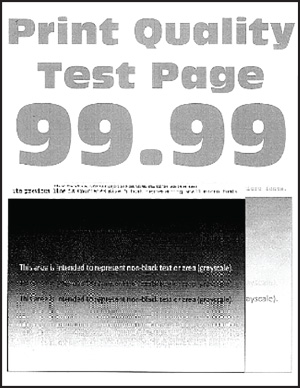
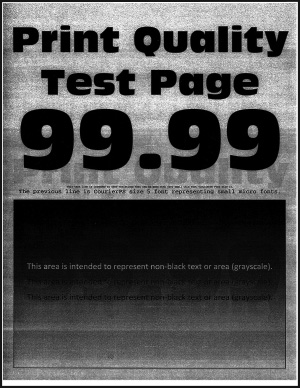
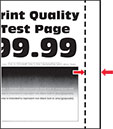
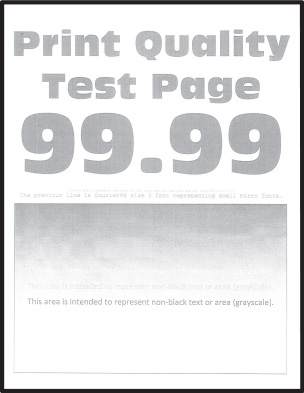
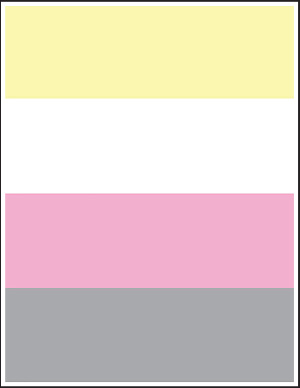
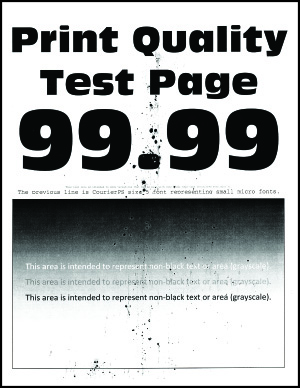
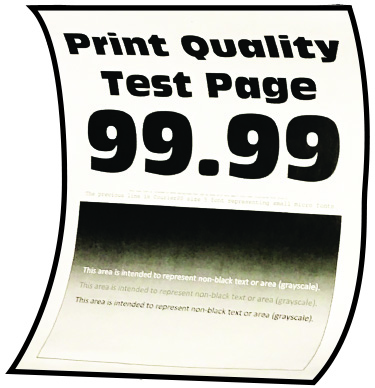
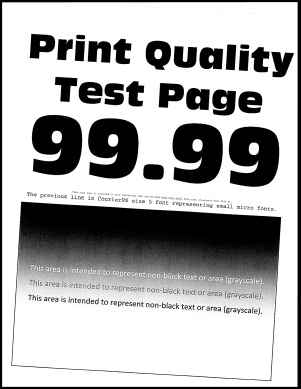
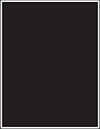
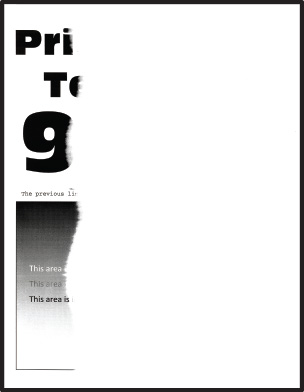
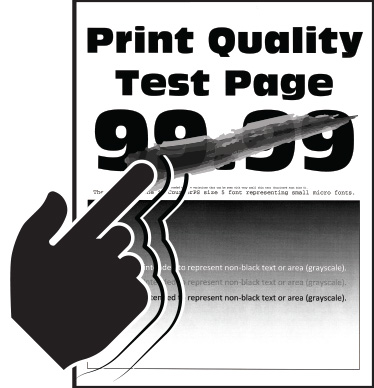
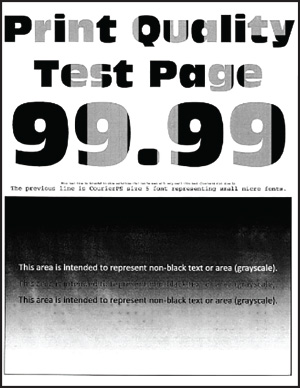
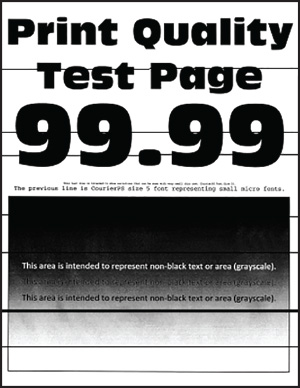
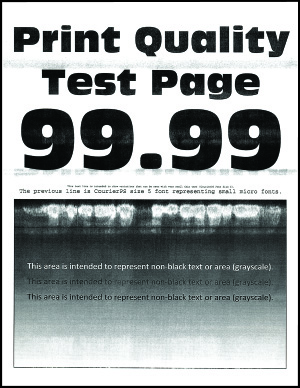
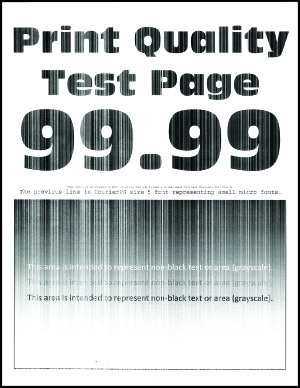
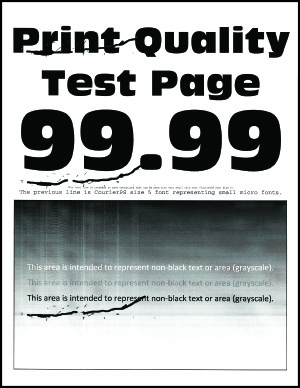
 VIGYÁZAT – SÉRÜLÉSVESZÉLY:
VIGYÁZAT – SÉRÜLÉSVESZÉLY: