空白または白のページ
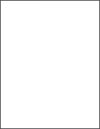
対応 | はい | いいえ |
|---|---|---|
手順 1
まだプリンタで空白または白のページが印刷されますか? | 手順 2 に進みます。 | 問題は解決しました。 |
手順 2
まだプリンタで空白または白のページが印刷されますか? | 手順 3 に進みます。 | 問題は解決しました。 |
手順 3
まだプリンタで空白または白のページが印刷されますか? | テクニカルサポートに カスタマサポート。 | 問題は解決しました。 |
対応 | はい | いいえ |
|---|---|---|
手順 1
原稿は印刷されましたか? | 問題は解決しました。 | 手順 2 に進みます。 |
手順 2 印刷ジョブに、フォーマットエラーまたは無効なデータが含まれている可能性があります。
原稿は印刷されましたか? | 問題は解決しました。 | 手順 3 に進みます。 |
手順 3 インターネットから印刷する場合、プリンタは重複している複数のジョブタイトルを読み取る可能性があります。 Windows の場合
Macintosh の場合
原稿は印刷されましたか? | 問題は解決しました。 | 手順 4 に進みます。 |
手順 4
原稿は印刷されましたか? | 問題は解決しました。 | 手順 5 に進みます。 |
手順 5
原稿は印刷されましたか? | 問題は解決しました。 | カスタマサポート にお問い合わせください。 |
対応 | はい | いいえ |
|---|---|---|
手順 1 プリンタケーブルがプリンタおよびコンピュータ、プリントサーバー、オプション、またはその他のネットワークデバイスにしっかりと接続されていることを確認します。 印刷に時間がかかりますか。 | 手順 2 に進みます。 | 問題は解決しました。 |
手順 2
印刷に時間がかかりますか。 | 手順 3 に進みます。 | 問題は解決しました。 |
手順 3
印刷に時間がかかりますか。 | 手順 4 に進みます。 | 問題は解決しました。 |
手順 4
印刷に時間がかかりますか。 | 手順 5 に進みます。 | 問題は解決しました。 |
手順 5
印刷に時間がかかりますか。 | 手順 6 に進みます。 | 問題は解決しました。 |
手順 6 保留ジョブを削除します。 印刷に時間がかかりますか。 | 手順 7 に進みます。 | 問題は解決しました。 |
手順 7
印刷に時間がかかりますか。 | カスタマサポートに お問い合わせください。 | 問題は解決しました。 |
対応 | はい | いいえ |
|---|---|---|
手順 1
原稿は印刷されましたか? | 問題は解決しました。 | 手順 2 に進みます。 |
手順 2
原稿は印刷されましたか? | 問題は解決しました。 | 手順 3 に進みます。 |
手順 3
原稿は印刷されましたか? | 問題は解決しました。 | 手順 4 に進みます。 |
手順 4
原稿は印刷されましたか? | 問題は解決しました。 | 手順 5 に進みます。 |
手順 5
原稿は印刷されましたか? | 問題は解決しました。 | カスタマサポートに問い合わせてください。 |
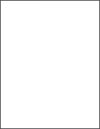
対応 | はい | いいえ |
|---|---|---|
手順 1
まだプリンタで空白または白のページが印刷されますか? | 手順 2 に進みます。 | 問題は解決しました。 |
手順 2
まだプリンタで空白または白のページが印刷されますか? | 手順 3 に進みます。 | 問題は解決しました。 |
手順 3
まだプリンタで空白または白のページが印刷されますか? | テクニカルサポートに カスタマサポート。 | 問題は解決しました。 |
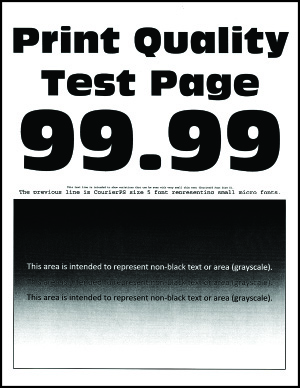
 を押して設定内を移動します。
を押して設定内を移動します。対応 | はい | いいえ |
|---|---|---|
手順 1
印刷が濃すぎますか? | 手順 2 に進みます。 | 問題は解決しました。 |
手順 2
印刷が濃すぎますか? | 手順 3 に進みます。 | 問題は解決しました。 |
手順 3
印刷が濃すぎますか? | 手順 4 に進みます。 | 問題は解決しました。 |
手順 4 用紙の表面が粗いかどうかを確認します。 表面が粗い用紙に印刷していますか? | 手順 5 に進みます。 | 手順 6 に進みます。 |
手順 5
印刷が濃すぎますか? | 手順 6 に進みます。 | 問題は解決しました。 |
手順 6
印刷が濃すぎますか? | カスタマサポート にお問い合わせください。 | 問題は解決しました。 |
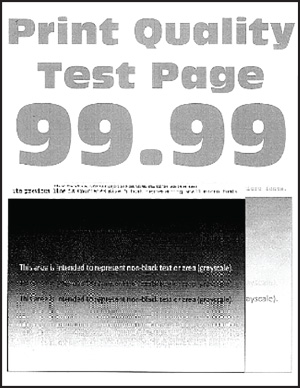
 を押して設定内を移動します。
を押して設定内を移動します。対応 | はい | いいえ |
|---|---|---|
手順 1
印刷にゴーストが表示されますか? | 手順 2 に進みます。 | 問題は解決しました。 |
手順 2
印刷にゴーストが表示されますか? | 手順 3 に進みます。 | 問題は解決しました。 |
手順 3
印刷にゴーストが表示されますか? | 手順 4 に進みます。 | 問題は解決しました。 |
手順 4
印刷にゴーストが表示されますか? | カスタマサポート にお問い合わせください。 | 問題は解決しました。 |
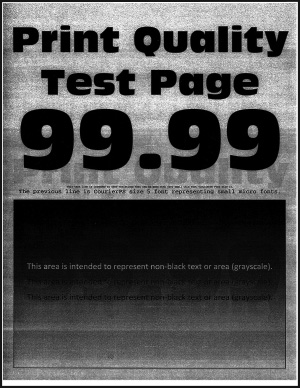
 を押して設定内を移動します。
を押して設定内を移動します。対応 | はい | いいえ |
|---|---|---|
手順 1
グレースケールまたはカラーの背景が印刷に現れますか? | 手順 2 に進みます。 | 問題は解決しました。 |
手順 2
グレースケールまたはカラーの背景が印刷に現れますか? | カスタマサポート にお問い合わせください。 | 問題は解決しました。 |
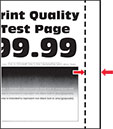
対応 | はい | いいえ |
|---|---|---|
手順 1
余白は正しいですか? | 問題は解決しました。 | 手順 2 に進みます。 |
手順 2
余白は正しいですか? | 問題は解決しました。 | 手順 3 に進みます。 |
手順 3
余白は正しいですか? | 問題は解決しました。 | カスタマサポート にお問い合わせください。 |
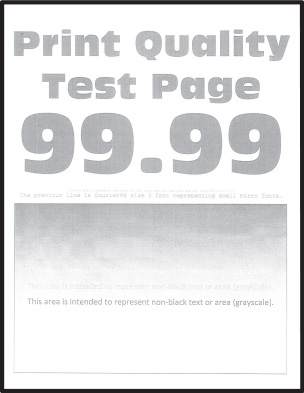
 を押して設定内を移動します。
を押して設定内を移動します。対応 | はい | いいえ |
|---|---|---|
手順 1
印刷が薄いですか? | 手順 2 に進みます。 | 問題は解決しました。 |
手順 2
印刷が薄いですか? | 手順 3 に進みます。 | 問題は解決しました。 |
手順 3
印刷が薄いですか? | 手順 4 に進みます。 | 問題は解決しました。 |
手順 4
印刷が薄いですか? | 手順 5 に進みます。 | 問題は解決しました。 |
手順 5 用紙の表面が粗いかどうかを確認します。 表面が粗い用紙に印刷していますか? | 手順 6 に進みます。 | 手順 7 に進みます。 |
手順 6
印刷が薄いですか? | 手順 7 に進みます。 | 問題は解決しました。 |
手順 7
印刷が薄いですか? | 手順 8 に進みます。 | 問題は解決しました。 |
手順 8
印刷が薄いですか? | カスタマサポート にお問い合わせください。 | 問題は解決しました。 |
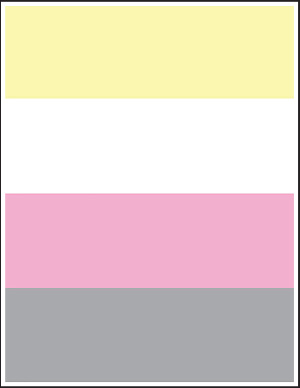
 を押して設定内を移動します。
を押して設定内を移動します。対応 | はい | いいえ |
|---|---|---|
印刷されない色がありますか? | カスタマサポート にお問い合わせください。 | 問題は解決しました。 |
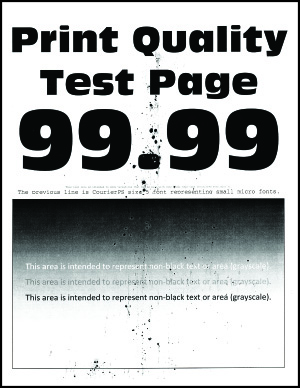
 を押して設定内を移動します。
を押して設定内を移動します。対応 | はい | いいえ |
|---|---|---|
手順 1 トナー漏れの汚れがないか、プリンタをチェックします。 プリンタにトナー漏れはありませんか? | 手順 2 に進みます。 | カスタマサポート にお問い合わせください。 |
手順 2
設定は一致していますか? | 手順 4 に進みます。 | 手順 3 に進みます。 |
手順 3
印刷がまだらになっていますか? | 手順 4 に進みます。 | 問題は解決しました。 |
手順 4
印刷がまだらになっていますか? | 手順 5 に進みます。 | 問題は解決しました。 |
手順 5
印刷がまだらになっていますか? | カスタマサポート にお問い合わせください。 | 問題は解決しました。 |
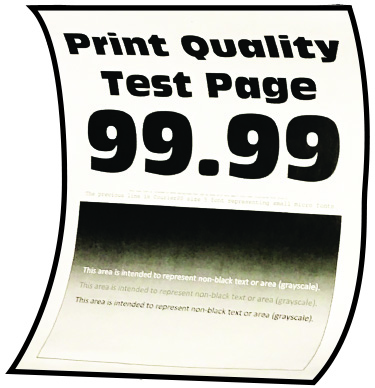
対応 | はい | いいえ |
|---|---|---|
手順 1
用紙がカールしていますか? | 手順 2 に進みます。 | 問題は解決しました。 |
手順 2
用紙がカールしていますか? | 手順 3 に進みます。 | 問題は解決しました。 |
手順 3 用紙の反対の面に印刷します。
用紙がカールしていますか? | 手順 4 に進みます。 | 問題は解決しました。 |
手順 4
用紙がカールしていますか? | カスタマサポート にお問い合わせください。 | 問題は解決しました。 |
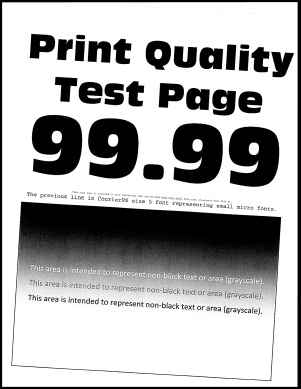
 を押して設定内を移動します。
を押して設定内を移動します。対応 | はい | いいえ |
|---|---|---|
手順 1
印刷が歪んだり傾いたりしていますか? | 手順 2 に進みます。 | 問題は解決しました。 |
手順 2
印刷が歪んだり傾いたりしていますか? | 手順 3 に進みます。 | 問題は解決しました。 |
手順 3
印刷が歪んだり傾いたりしていますか? | カスタマサポート にお問い合わせください。 | 問題は解決しました。 |
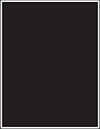
 を押して設定内を移動します。
を押して設定内を移動します。対応 | はい | いいえ |
|---|---|---|
プリンタで単色または黒のイメージが印刷されていますか? | カスタマサポート にお問い合わせください。 | 問題は解決しました。 |
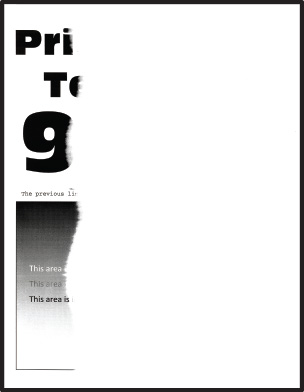
 を押して設定内を移動します。
を押して設定内を移動します。対応 | はい | いいえ |
|---|---|---|
手順 1
文字やイメージが切れて印刷されていますか? | 手順 2 に進みます。 | 問題は解決しました。 |
手順 2
文字やイメージが切れて印刷されていますか? | 手順 3 に進みます。 | 問題は解決しました。 |
手順 3
文字やイメージが切れて印刷されていますか? | カスタマサポート にお問い合わせください。 | 問題は解決しました。 |
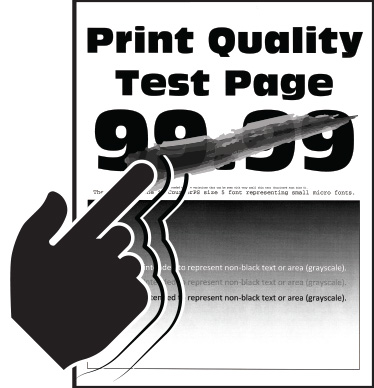
 を押して設定内を移動します。
を押して設定内を移動します。対応 | はい | いいえ |
|---|---|---|
手順 1
トナーが摩擦で簡単にはがれ落ちますか? | 手順 2 に進みます。 | 問題は解決しました。 |
手順 2
トナーが摩擦で簡単にはがれ落ちますか? | 手順 3 に進みます。 | 問題は解決しました。 |
手順 3
トナーが摩擦で簡単にはがれ落ちますか? | カスタマサポート にお問い合わせください。 | 問題は解決しました。 |
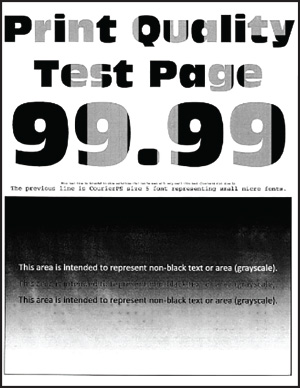
 を押して設定内を移動します。
を押して設定内を移動します。対応 | はい | いいえ |
|---|---|---|
印刷の濃さが均一ではありませんか? | カスタマサポート にお問い合わせください。 | 問題は解決しました。 |
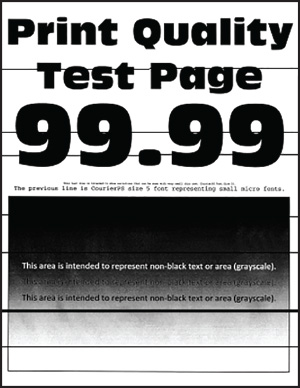
メモ:
 を押して設定内を移動します。
を押して設定内を移動します。対応 | はい | いいえ |
|---|---|---|
手順 1
横方向の黒い線が印刷に表示されますか? | 手順 2 に進みます。 | 問題は解決しました。 |
手順 2
横方向の黒い線が印刷に表示されますか? | 手順 3 に進みます。 | 問題は解決しました。 |
手順 3
横方向の黒い線が印刷に表示されますか? | カスタマサポート にお問い合わせください。 | 問題は解決しました。 |
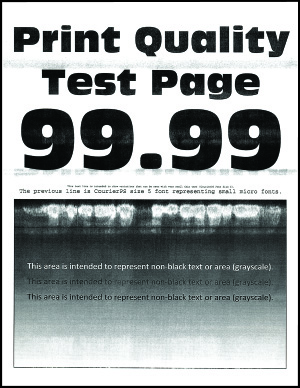
メモ:
 を押して設定内を移動します。
を押して設定内を移動します。対応 | はい | いいえ |
|---|---|---|
手順 1
横方向の白い線が印刷に表示されますか? | 手順 2 に進みます。 | 問題は解決しました。 |
手順 2
横方向の白い線が印刷に表示されますか? | カスタマサポート にお問い合わせください。 | 問題は解決しました。 |
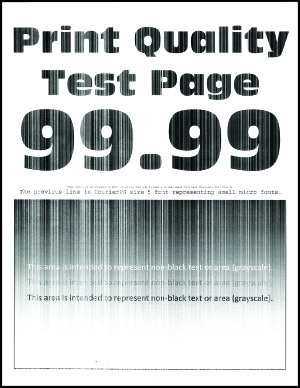
 を押して設定内を移動します。
を押して設定内を移動します。対応 | はい | いいえ |
|---|---|---|
手順 1
印刷に縦方向の白い線が表示されますか? | 手順 2 に進みます。 | 問題は解決しました。 |
手順 2 推奨されるタイプの用紙を使用しているか確認します。
印刷に縦方向の白い線が表示されますか? | 手順 3 に進みます。 | 問題は解決しました。 |
手順 3
印刷に縦方向の白い線が表示されますか? | カスタマサポート にお問い合わせください。 | 問題は解決しました。 |
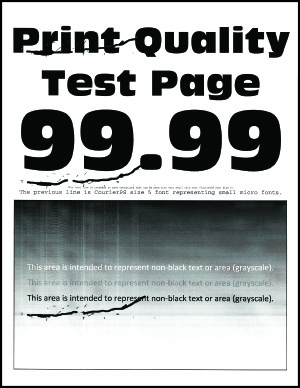
 を押して設定内を移動します。
を押して設定内を移動します。対応 | はい | いいえ |
|---|---|---|
繰り返し発生する印刷不良は、次の測定値のいずれかと一致していますか? | 間隔を記録して、 カスタマサポートにお問い合わせください。 | 間隔を記録して、 カスタマサポートにお問い合わせください。 |
対応 | はい | いいえ |
|---|---|---|
手順 1 電源コードが電源コンセントに接続されていることを確認します。
プリンタは応答していますか? | 問題は解決しました。 | 手順 2 に進みます。 |
手順 2 コンセントがスイッチやブレーカーなどでオフになっていないことを確認します。 コンセントがスイッチやブレーカーなどでオフになっていますか? | スイッチをオンにするか、ブレーカーをリセットします。 | 手順 3 に進みます。 |
手順 3 プリンタの電源が入っているかどうかを確認します。 プリンタの電源はオンになっていますか? | 手順 4 に進みます。 | プリンタの電源を入れます。 |
手順 4 プリンタがスリープモードまたは休止モードになっていないか確認します。 プリンタがスリープモードまたは休止モードになっていませんか? | 電源ボタンを押してプリンタを復帰させます。 | 手順 5 に進みます。 |
手順 5 プリンタとコンピュータをつなぐケーブルが正しいポートに接続されているかどうかを確認します。 ケーブルは正しいポートに差し込まれていますか? | 手順 6 に進みます。 | ケーブルを正しいポートに差し込みます。 |
手順 6 プリンタの電源を切ってハードウェアオプションを取り付けてから、プリンタの電源を入れます。 詳細については、オプションに同梱されているマニュアルを参照してください。 プリンタは応答していますか? | 問題は解決しました。 | 手順 7 に進みます。 |
手順 7 正しいプリントドライバをインストールします。 プリンタは応答していますか? | 問題は解決しました。 | 手順 8 に進みます。 |
手順 8 プリンタの電源を切って約 10 秒間待ってから、再び電源を入れます。 プリンタは応答していますか? | 問題は解決しました。 | カスタマサポート にお問い合わせください。 |
対応 | はい | いいえ |
|---|---|---|
手順 1
ドキュメントは正しい用紙で印刷されていますか? | 手順 2 に進みます。 | 正しいサイズとタイプの用紙をセットします。 |
手順 2
ドキュメントは正しい用紙で印刷されていますか? | 問題は解決しました。 | 手順 3 に進みます。 |
手順 3
ドキュメントは正しいトレイから印刷されましたか? | 問題は解決しました。 | カスタマサポート にお問い合わせください。 |